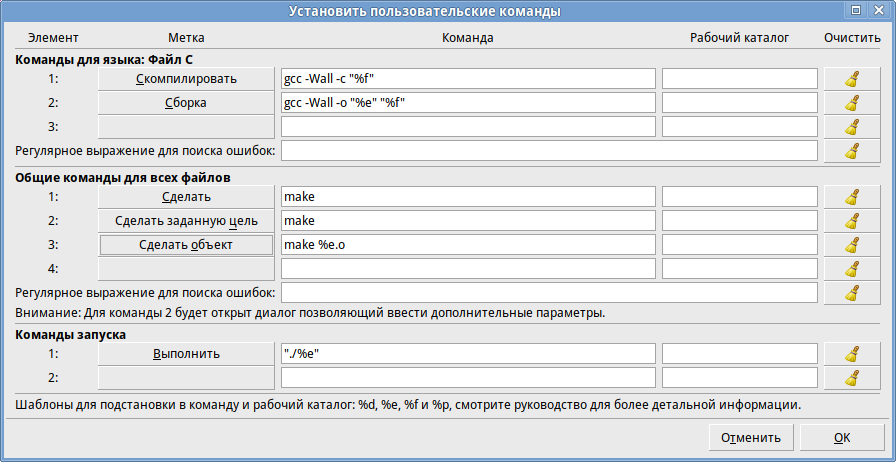Geany
Быстрая и легковесная среда разработки
| Авторы: | Enrico Troeger
Nick Treleaven Frank Lanitz |
|---|---|
| Переводчики: | Григорий Шмерлинг
Денис Корявов |
| Дата: | 2010-05-22 |
| Версия: | 0.19 |
Copyright © 2005-2010
Документ распространяется на условиях GNU General Public License, публикуемых Free Software Foundation; версии 2 или любой более поздней. Копии этой лицензии находятся в файле COPYING в исходных текстах программы, а также в главе GNU General Public License.
СОДЕРЖАНИЕ
- Введение
- Установка
- Руководство пользователя
- Запуск Geany
- Рабочее пространство Geany
- Опции командной строки
- Общие замечания
- Открытые файлы
- Возможности работы с кодировками текстов
- Редактирование
- Поиск, замена и переход
- Теги
- Настройка предпочтений
- Общие настройки при запуске
- Различные общие настройки
- Настройки интерфейса
- Настройки панели инструментов
- Настройки редактирования
- Настройки отступов
- Настройки завершений ввода
- Настройка визуализации
- Настройки работы с файлами
- Настройки утилит
- Настройки шаблонов
- Настройки сочетаний клавиш
- Настройки печати
- Настройки терминала (VTE)
- Работа с проектами
- Меню "Сборка"
- Печать
- Модули
- Клавишные команды
- Команды переключения документов
- Конфигурируемые сочетания клавиш
- Команды для работы с файлами
- Команды редактора
- Команды работы с буфером обмена
- Команды выделения
- Команды вставки
- Команды форматирования
- Команды настроек
- Команды поиска
- Команды перехода
- Команды настройки просмотра
- Команды управления фокусом
- Команды работы с окнами документов и их закладками
- Команды для работы с документом
- Команды сборки
- Команды работы с инструментами
- Команды справочной системы
- Конфигурационные файлы
- Документация по модулям
- Как принять участие в работе над документацией
- Клавишные команды Scintilla
- Советы и подсказки
- Опции, устанавливаемые при компиляции
- Лицензия GNU General Public License
- Лицензия License for Scintilla and SciTE
Введение
Что такое Geany
Основной задачей при создании Geany было получить компактную и быструю интегрированную среду разработки (IDE) с минимальной зависимостью от других пакетов. Второй задачей Geany была независимость от любой оболочки (KDE, GNOME и т.п.) — Geany требует только наличия исполняемых библиотек GTK2.
Основные функции Geany:
- Выделение синтаксиса
- Свертывание блоков кода (Code folding)
- Автозавершение имен/слов
- Работа со сниппетами (фрагментами кода)
- Автоматическое закрытие тегов XML и HTML
- Советы
- Поддержка языков C, Java, PHP, HTML, Python, Perl, Pascal и других
- Списки имен
- Навигация по коду
- Сборка - система для компиляции и исполнения кода
- Простое управление проектом
- Интерфейс для модулей
Где взять
Geany можно получить на сайте http://www.geany.org/. Возможно, Geany уже включен в ваш дистрибутив.
Лицензия
Geany распространяется на условиях GNU General Public License, публикуемых Free Software Foundation; версии 2 или любой более поздней. Копии этой лицензии находятся в файле COPYING в исходных текстах программы, а также в главе GNU General Public License.
Входящая в состав системы библиотека Scintilla library (находится в подкаталоге scintilla/) имеет свою собственную лицензию, приведенную в главе Лицензии на Scintilla и SciTE.
Документация
Документация распространяется в форматах HTML и текстовом. Последнюю версию документации можно найти на сайте http://www.geany.org/.
Если у вас есть желание дополнить документацию, см. Как принять участие в разработке документации.
Установка
Технические требования
В системе должны быть установлены библиотеки GTK (>= 2.8.0) и связанные (Pango, GLib и ATK). Обычно дистрибутив уже содержит все необходимое, и установка библиотек выполняется по умолчанию. Для Windows загрузите программы установки с сайта поддержки этих библиотек.
Пакеты программ
Доступно большое число пакетов программ в виде готовых бинарных кодов. Постоянно пополняемый список находится здесь: http://www.geany.org/Download/ThirdPartyPackages.
Компиляция исходных текстов
Скомпилировать Geany несложно. Понадобятся библиотеки GTK (>= 2.8.0) и заголовочные файлы, в том числе Pango, GLib и ATK. Все это имеется на http://www.gtk.org, но, как правило, включается в дистрибутивы с Geany.
Разумеется, понадобятся компиляторы C и C++. Рекомендуем использовать компиляторы лицензируемые согласно GNU.
Сборка с помощью make
Система сборки с использованием утилиты Make общеизвестна и хорошо отлажена.
Потребуется выполнить следующие команды:
$ ./configure $ make
% make install
Waf - сборка
Система сборки кода с использованием Waf новая, ее разработка продолжается, но системой уже можно пользоваться. В отличие от make, для работы waf должен быть установлен Python. Waf сборка немного быстрее. Главное ее преимущество проявляется в ситуации, когда сборку необходимо повторять несколько раз, внося небольшие изменения в исходные тексты — возможно, только в один-другой из множества файлов. При этом благодаря использованию специального кэша Waf оказывается намного быстрее. Подробности см. ниже в разделе Кэш Waf. При сборке Geany с помощью Waf выполняются команды:
$ ./waf configure $ ./waf build
% ./waf install
Кэш Waf
Используя кэш, Waf выполняет сборку исполняемого кода не затрачивая время на перекомпиляцию не менявшихся частей исходных текстов программы. Это весьма типичная ситуация в процессе отладки, когда изменения вносятся лишь в один из модулей и необходимо сразу проверить получаемый результат.
Кэш объявляется переменной окружения WAFCACHE. Размещается кэш обычно в каталоге ~/.cache/waf, который необходимо создать заранее командой
$ mkdir -p ~/.cache/waf
и затем объявить для вашей оболочки соответствующую переменную окружения (приводим пример для Bash):
export WAFCACHE=/home/username/.cache/waf
Не забудьте заменить username своим именем пользователя.
Дополнительную информацию о работе с кэшем Waf можно найти на сайте http://code.google.com/p/waf/wiki/CacheObjectFiles.
Очистка кэша
Следует присматривать за каталогом кэша, так как его размер может в ходе работы очень сильно расти. Waf пока этого не делает, так что кэшем придется заниматься вам. Проще всего дать команду, которая удалит из кэша все файлы старше 14 дней:
$ find /home/username/.cache/waf -mtime +14 -exec rm {} \;
Подробности о команде find, ее ключах и опциях см. в ее руководстве manual.
Выборочная установка
Скрипт конфигурирования поддерживает ряд вариантов, для получения справки по которым дайте команду
$ ./configure -help
или, если используете сборщик Waf,
$ ./waf -help
Варианты установки подробно рассмотрены в файле INSTALL. См. также раздел Опции компиляции.
Поддержка динамической загрузки и VTE
Если ваша система не поддерживает динамическую загрузку, вероятно вы захотите включить опцию -disable-vte в скрипте configure. Это предотвратит компиляцию Geany с поддержкой динамической загрузки libvte.so.4 (в случае доступности).
Проблемы при сборке
Если при компиляции возникают какие либо ошибки, проверьте окружение при сборке и попытайтесь найти ошибку; в случае неудачи напишите в рассылку или одному из авторов. Можно также обратиться к поставщику вашего дистрибутива.
Префикс инсталляции
Если после инсталляции потребуется редактировать какие-либо конфигурационные файлы, вам необходимо знать префикс инсталляции, т.е. путь к каталогу в который установлен Geany.
Используйте -print-prefix опцию Geany для проверки (см. Опции командной строки). Первый путь и будет искомым префиксом.
Обычно это каталог /usr если вы устанавливали готовую систему или /usr/local если система компилировалась из исходных текстов.
Руководство пользователя
Запуск Geany
Запустить Geany можно следующими способами:
С помощью меню рабочего стола:
Выберите в меню приложений для рабочего стола команду : Разработка -> Среда разработки Geany.
С помощью командной строки:
Наберите команду и нажмите Enter:
% geany
Рабочее пространство Geany
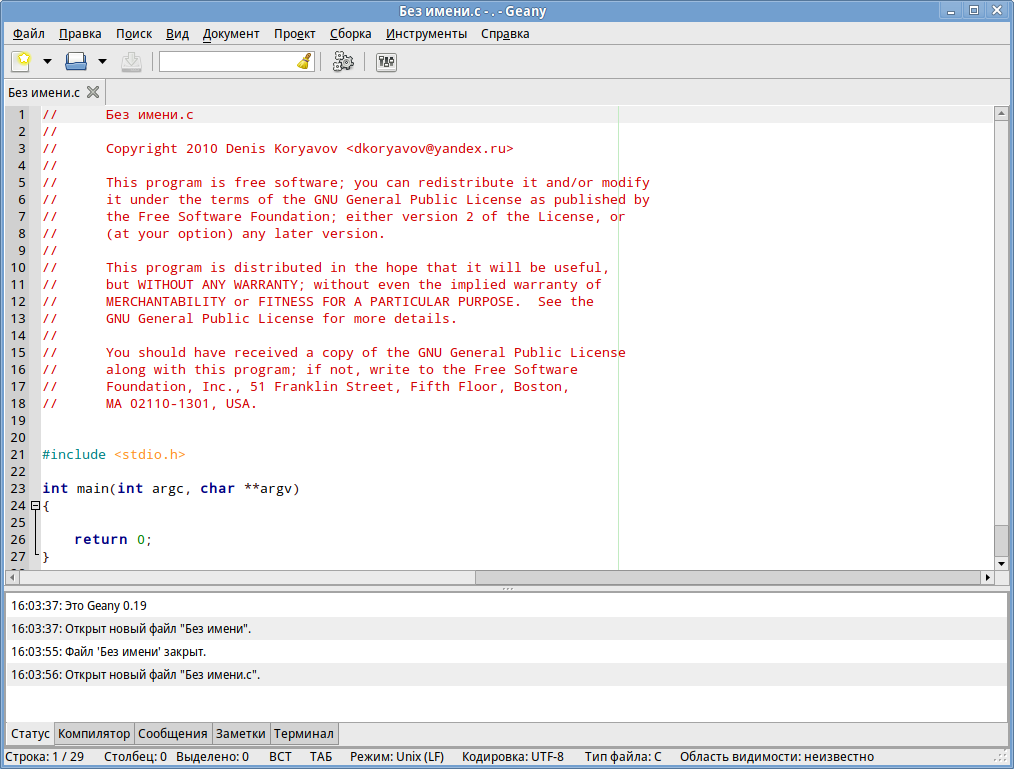
Так выглядит окно Geany. В нем имеются следующие области:
- Меню.
- Панель инструментов (может быть показана или скрыта).
- Боковая панель (может быть показана или скрыта) с двумя страницами: списком документов и списком имен вашего кода.
- Главное окно редактора.
- Панель сообщений в нижней части со страницами:
- Статус - сообщения о выполнявшихся операциях.
- Компилятор - сообщения о компиляции и сборке программ.
- Сообщения - результаты операций "Найти использование", "Найти в файлах" и других действий.
- Заметки - заметки для любых целей.
- Терминал - опциональное окно терминала.
- Строка статуса
Модули для Geany могут добавлять на боковую и нижнюю панели дополнительные страницы.
Порядок закладок страниц можно настроить в интерфейсных предпочтениях (preferences).
Размеры панелей можно менять, перетаскивая мышью разделительные линии.
Опции командной строки
| Кратко | Полностью | Описание действия |
|---|---|---|
| - | +число | Задает переход к строке с указанным номером в первом открываемом файле (так же как и -line). Например, "geany +7 foo.bar" откроет файл foo.bar и поместит курсор редактора в строку 7. Между знаком плюс и числом не должно быть пробела. |
| - | -column | Задает переход к столбцу с указанным номером в первом открываемого файле. |
| -c dir_name | -config= directory_name |
Использовать файлы конфигурации из альтернативного каталога (каталог по умолчанию — ~/.config/geany/. |
| - | -ft-names | Вывести список имен внутренних типов файлов (полезно для настройки сниппетов). |
| -g | -generate-tags | Сгенерировать файл глобальных тегов (см. Генерация файла глобальных тегов). |
| -P | -no-preprocessing | Отключить препроцессинг файлов C/C++ при генерации тегов. |
| -i | -new-instance | Не открывать запущенные файлы, создать новые экземпляры. Опция применима только если Geany скомпилирован с поддержкой сокетов. |
| -l | -line | Задает переход к строке с указанным номером в первом открываемого файле. |
| - | -list-documents | Возвращает список документов, открытых в Geany. Опцию можно использовать для доступа к списку открытых в данный момент документов из какой-либо внешней программы. Список построчный, включает полные имена файлов в кодировке UTF-8. Опция применима только если Geany скомпилирован с поддержкой сокетов. |
| -m | -no-msgwin | Не показывать окно сообщений. Используйте эту опцию, если не требуется видеть сообщения компилятора и не нужна поддержка VTE. |
| -n | -no-ctags | Не загружать данные для завершения имен и советы. |
| -p | -no-plugins | Не загружать модули, отключить поддержку модулей. |
| none | -print-prefix | Вывести (stdout) префикс установки, каталог данных, каталог библиотек, локальный каталог (в этом порядке, построчно). |
| -s | -no-session | Не загружать файлы, с которыми работали в предыдущем сеансе. |
| -t | -no-terminal | Не загружать поддержку терминала (когда не нужен эмулятор терминала). Поддержка терминала возможна только если Geany скомпилирован с поддержкой VTЕ. Если в системе не установлен libvte.so.4, поддержка терминала недоступна. |
| - | -socket-file | Использовать это имя файла сокета для коммуникации с запущенной копией Geany. Можно использовать совместно с командой вызова Geany в текущем рабочем пространстве: geany -socket-file=/tmp/geany-sock-$(xprop |
| - | -vte-lib | Указание полного пути или только имени файла библиотеки VTE, /usr/lib/libvte.so или libvte.so. Опция нужна только если не срабатывает автоматическое определение. Доступна если Geany скомпилирован с поддержкой VTE. |
| -v | -verbose | Выводить сообщения о действиях и статусе. |
| -V | -version | Вывести информацию о версии и завершить работу. |
| -? | -help | Показать справочную информацию и завершить работу. |
| - | [files ...] | Загрузить перечисленные файлы вместо тех, с которыми работали в прошлой сессии. Можно попросить Geany сразу показать нужную позицию в файле (строку и столбец). например, команда "geany foo.bar:10:5" откроет файл foo.bar, поместив курсор в 54-ю позицию на 10-й строке. Можно указать и открыть целый проект, но для этого файл проекта (*.geany) должен быть первым аргументом после ключей опций. Если при этом указаны и другие файлы, они игнорируются. |
Geany поддерживает и все общие опции GTK, список которых приведен в справке (см. geany --help для подробностей).
Общие замечания
Загрузка файлов при запуске
При запуске Geany загружает все файлы, которые были открыты в предыдущем сеансе работы. Можно отказаться от такой загрузки в настройке предпочтений (см. Общие настройки запуска). Если указать какие-либо файлы в командной строке запуска, будут открыты только эти файлы. При этом список файлов, с которыми вы работали раньше, можно открыть в меню "Недавние файлы". По умолчанию здесь показаны 10 последних файлов. Изменить это число можно в настройках предпочтений.
При запуске нескольких копий Geany только первая из них открывает файлы предыдущего сеанса работы. При запуске второй копии Geany не указывайте в командной строке открываемые файлы или отключите опцию их загрузки.
Открытие файлов из командной строки ранее запущенной копии Geany
При запуске Geany проверяет, нет ли в памяти ранее запущенной копии, и при ее наличии открывает те же файлы, что были указаны в командной строке при первом запуске. Geany подобно файловому менеджеру не «захватывает» файлы, а позволяет просматривать и редактировать их из другой программы.
При открытии файла можно указать строку и столбец (позицию) в которую будет помещен курсор, например:
geany some_file.foo:55:4
файл some_file.foo будет открыт на строке 55, курсор в позиции 4.
Если почему-либо такое поведение программы вам не нравится, можно отключить опцию «копирования» открываемых файлов из командной строки первой копии соответствующим ключом командной строки - см. раздел Опции командной строки.
Эмулятор виртуального терминала (VTE)
Если вы установили в системе libvte.so, Geany загружает его автоматически и в нижней части окна появляется значок-виджет терминала (закладка).
Если при запуске Geany не находит libvte.so, виджет не загружается. Эмулятор терминала можно отключить, см. раздел Опции командной строки.
С этим терминалом (далее будем называть его VTE) можно работать по большей части так же, как с любой терминальной программой, например xterm. Поддерживается работа с буфером обмена, с помощью которого текст можно копировать или переносить в окно VTE или из него (команды в меню при нажатии правой кнопки мыши). В системах с X Window System вставка из буфера делается средней кнопкой мыши; для двухкнопочных мышей действие средней кнопки часто воспроизводится нажатием сразу на обе имеющиеся).
Оболочку, которая будет использована в VTE, можно указать в настройке предпочтений. Для входа используйте командную строку, необходимые команды вы найдете в manual оболочки. Для zsh и bash используйте аргумент -login.
Замечание
Geany ищет для загрузки файл с именем libvte.so, а при его отсутствии некоторые другие имена. В случае проблем проверьте, правильно ли вы установили libvte. Заметим, что сам Geany будет работать и без этой библиотеки.
Возможно, файл библиотеки называется не libvte.so, а как-то иначе (например, для FreeBSD 6.0 — libvte.so.8). В таком случае укажите правильную ссылку:
# ln -s /usr/lib/libvte.so.X /usr/lib/libvte.so
Не забудьте только заменить X на номер вашего libvte.so.
Можно также задать имя библиотеки VTE в командной строке (см. Опции командной строки) или во время компиляции, указав опцию -with-vte-module-path для ./configure.
Определение собственных стилей виджетов с помощью .gtkrc-2.0
Для многих частей графического интерфейса Geany можно создать свой стиль виджетов. Для этого отредактируйте ваш .gtkrc-2.0 (обычно он находится в вашем домашнем каталоге в UNIX-подобных системах и в подкаталоге etc при установке Geany в Windows).
Для использования стиля необходимо приписать его как минимум одному из виджетов Geany, например, командой
widget "Geany*" style "geanyStyle"
Эта команда определяет стиль "geany_style" всех виджетов Geany. Можно ограничиться только некоторыми виджетами из числа следующих:
- GeanyMainWindow
- GeanyEditMenu
- GeanyToolbarMenu
- GeanyDialog
- GeanyDialogPrefs
- GeanyDialogProject
- GeanyDialogSearch
- GeanyMenubar
- GeanyToolbar
Пример задания стиля шрифта .gtkrc-2.0:
style "geanyStyle"
{
font_name="Sans 12"
}
widget "GeanyMainWindow" style "geanyStyle"
style "geanyStyle"
{
font_name="Sans 10"
}
widget "GeanyPrefsDialog" style "geanyStyle"
Открытые файлы
Переход от файла к файлу
Переключаться с одного файла (документа) на другой можно с помощью мыши и клавишными командами. Отметим, что в списке файлов их порядок алфавитный, а на страницах редактора — нет.
Закладки страниц можно расположить с любой стороны главного окна редактора, выбрав нужную сторону в настройке предпочтений.
В разделе Команды работы с окнами документов и их закладками указаны полезные клавиатурные сокращения, включая наиболее часто употребимые для переключения между документами.
Возможности работы с кодировками текстов
Кодировки
Используя возможности библиотеки GLib, Geany автоматически определяет правильную кодировку файлов и поддерживает конвертирование из одной кодировки в другую..
Работать в редакторе можно только с текстовыми файлами. Geany попытается открыть любой заданный файл, но, если в нем обнаружится байт NULL, файл будет усечен по этому байту. Все следующие символы при последующем сохранении будут потеряны.
При открытии файла Geany попытается определить его кодировку. Как правило, это удается, но иногда кодировка может быть определена неверно. В таком случае задайте ее вручную, чтобы файл отображался правильно.
Вот какими способами может быть задана кодировка:
В диалоге открытия файлов
Для этого в диалоге имеется выпадающий список. При выборе варианта "Распознать по содержимому" используется автоматическое определение. Если выбрать вариант "Без кодировки (None)" файл будет открыт без попыток определить кодировку, как есть.
С помощью команды меню "Обновить как"
Данная команда повторно открывает текущий файл, позволяя при этом сменить кодировку.
С помощью команды меню "Установить кодировку"
Это команда перекодировки. В отличие от предыдущих, она не меняет кодировку загруженного файла, а устанавливает выбранную кодировку при его сохранении.
Указание кодировки в самом файле
Как мы уже отмечали, автоопределение кодировки удается не всегда. Обнаружив, что Geany неправильно открывает какой-либо файл, вы можете добавить в него явную спецификацию применяемой кодировки (character set), и Geany будет руководствоваться этой информацией.
Спецификация кодировки
Geany понимает мета-тег HTML, содержащий информацию о кодировании файла, например:
<meta http-equiv="content-type" content="text/html; charset=ISO-8859-15" />
Для файлов других форматов (не HTML) задайте кодировку в закомментированной строке следующим образом:
/* geany_encoding=ISO-8859-15 */
или:
# geany_encoding=ISO-8859-15 #
# и /* .... */ — примеры символов, указывающих на комментарий, который будет пропущен компилятором. Формат записи комментариев зависит от конкретного языка программирования; для нас сейчас ограничивающие символы не важны: кодировка указана подстрокой " geany_encoding=ISO-8859-15 " (в которую входят начальный и концевой пробелы). Кодировку ISO-8859-15 Geany постоянно принимает за ISO-8859-1; после вставки в файл приведенной подстроки файл будет открываться правильно.
Начиная с версии Geany 0.15 для задания кодировки можно также использовать строку, соответствующую шаблону: coding[\t ]*[:=][\t ]*([a-z0-9-]+)[\t ]*
Заметим, что...
спецификацию кодировки необходимо разместить в пределах первых 512 байт файла.
Примеры:
# encoding = ISO-8859-15
или:
# coding: ISO-8859-15
Кодировка "None"
Указание кодировки "None" означает, что не следует пытаться подобрать кодировку файла. Это может быть полезно, например, при попытке открыть файл неизвестного формата «как есть», хотя бы до первого нулевого байта 00h (NULL).
Метка порядка байтов в Юникоде (BOM)
При открытии файлов в двухбайтовых кодировках Unicode Geany обнаруживает и учитывает ВОМ, если метка присутствует в файле (см. http://en.wikipedia.org/wiki/Byte_Order_Mark). В Unix-подобных системах использование ВОМ может вызвать проблемы с программами, которые ее не учитывают. Например, компилятор gcc останавливается с выдачей сообщения об ошибке, PHP не может разобрать содержащий ВОМ скрипт и т.д. В строке статуса Geany будет показано наличие ВОМ в файле.
Если требуется поставить или удалить BOM, используйте меню документов и соответствующую настройку.
Заметим, что...
если вы не знаете, есть ли в файле BOM, нужна ли эта метка и что с ней делать — можно про нее забыть.
Редактирование
Свертывание текста
Geany поддерживает свертывание, т.е. возможность временно скрывать и снова разворачивать фрагменты редактируемого исходного текста. При этом в окне редактора слева появляются небольшие серые значки [+] и [-], указывающие на наличие скрытого фрагмента текста и возможность скрытия соответственно. Секции отмечаются вертикальными линиями. Многие типы файлов поддерживают иерархическое свертывание (вложенность сворачиваемых фрагментов)..
Заметим, что...
Вы можете изменить стиль значков и линеек свертывания — см. filetypes.common Настройки свертывания.
Если свертывание текста вам не нравится или вы им не пользуетесь, можно отключить его в настройке предпочтений.
Отметка "Сворачивать/Разворачивать все вложенные элементы" в настройке предпочтений определяет, будут ли при наличии вложенного свертывания открываться сразу все уровни свернутого текста ниже текущего.
Если при щелчке по значку свертки нажата клавиша Shift, действие опции меняется на обратное, т.е. если, например, включено раскрытие всей иерархии — с Shift откроется только первый уровень.
Прямоугольное выделение
Выделяя текст при нажатых клавишах Control и Shift (или Control и Alt, если первая комбинация не срабатывает), можно выделить прямоугольный блок. Внутри выделенного блока можно затем редактировать текст.
Перетаскивание
Выделенный фрагмент текста можно перетащить мышью на новое место, как во многих других текстовых редакторах. Если при перетаскивании нажать и удерживать клавишу Control, вместо перетаскивания текст будет скопирован.
Отступы
Geany позволяет делать отступы как с помощью табуляций, так и вставкой ряда пробелов. Применяемый способ выбирается при настройке предпочтений редактирования (подробнее см. по ссылке). Эта настройка может быть изменена явным выбором в меню Документ->Тип отступа, а также установкой опции отступов Разпознать по содержимому, в последнем случае используется тот способ, который чаще применялся в конкретном файле.
Способ создания отступов в текущем документе показан в статус-строке:
- ТАБ (TAB)
- - с помощью символов табуляции.
- ПРБ (SP)
- - с помощью пробелов.
- ТАБ/ПРБ (T/S)
- - и табуляцией, и пробелами.
Автоматическая установка отступов
Если включен этот режим, при завершении строки текста нажатием клавиши Enter отступ следующей строки устанавливается автоматически.
Для установки отступа предусмотрено четыре режима:
- Пустой
- - установка отступа отключена.
- Базовый
- - отступ следующей строки равен отступу предыдущей.
- Текущие символы
- - как Базовый, но, кроме того, строка с отступом делается после открывающей фигурной скобки '{', а при вводе закрывающей скобки '}' отступ убирается. Для языка Python роль открывающей скобки играет двоеточие ':' в конце строки.
- Совмещать скобки
- - как Текущие символы, но отступы для открывающей и закрывающей скобок одинаковы.
Закладки
Чтобы отметить место в тексте, поставив закладку в определенную строку, щелкните левой кнопкой мыши на левой границе окна редактора или нажмите Ctrl-m. На полях появится маленький зеленый плюс: закладка поставлена. Повторный щелчок или нажатие клавиш Ctrl-m удаляет закладку. Закладок в документе может быть сколько угодно; удалить все сразу можно командой "Удалить маркеры" в меню "Документ".
Для перехода к следующей установленной закладке нажмите клавиши Ctrl-(точка), к предыдущей — Сtrl-(запятая). Вместе с командами перехода по открытым файлам (их закладкам в редакторе) Ctrl-PgUp/PgDn и Ctrl-Tab команды перехода по закладкам позволяют очень быстро перемещаться по открытым в редакторе текстам.
Пересылка текста настраиваемыми командами
Выделенный фрагмент текста можно переслать из Geany в другое приложение, записав соответствующую команду в диалоге "Установить пользовательские команды" ("Правка -> Форматирование" или контекстное меню). Эту функцию можно использовать, например, для передачи фрагмента кода в текстовый процессор, а после форматирования или какой-то дополнительной обработки назад в Geany. Передача выполняется командой "Правка->Форматирование->Отправить выделенное в". Выделенный текст посылается на стандартный вход stdin команды пересылки, результат обработки передается на стандартный выход stdout, откуда считывается назад в Geany и в итоге замещает сделанное выделение. Стандартный выход сообщений об ошибках внешней программы stderror также передается в stdout Geany, что поможет разобраться в случае появления ошибок обработки.
Команда пересылки записывается в окне диалога после нажатия кнопки "Добавить" (можно ввести несколько разных команд, для каждой заводится своя строка). Для удаления команды достаточно очистить строку и нажать OK.
Подстановка контекста
В настройке предпочтений можно записать команды (разные для различных типов файлов, см. "context_action_cmd" в разделе Формат файла), параметром которых будет слово или выделение в тексте, в котором находится курсор. Контекстное действие вызывается в контекстном меню редактора или клавишной командой).
Текущее слово или выделение подставляется в команду как параметр "%s".
Например, следующая команда открывает сайт с документацией по PHP:
firefox "http://www.php.net/%s"
Если выполнить команду, когда курсор находится в слове "echo", браузеру будет передана команда http://www.php.net/echo и открыта справка по echo.
Автозавершение
Geany может предлагать список возможных вариантов завершения слов как для элементов языков программирования, так и для любых слов в документе.
Список вариантов появляется при наборе нескольких первых символов (по умолчанию 4, настраивается в Настройки завершений ввода) или по клавишной команде Завершить слово (по умолчанию Ctrl-Space, о настройке см. Команды редактора).
Если включен режим автозавершения для всех слов Автозавершение всех слов в документе (см. Настройки завершений ввода), в список вариантов попадут все уже имеющиеся в документе подходящие слова.
По мере продолжения ввода слова список автозавершения будет сокращаться, а если подходящих вариантов нет — закроется вовсе. Закрыть его можно в любое время нажатием Escape.
Выбор варианта из списка осуществляется стрелками вверх-вниз и нажатием Enter/Return, либо двойным щелчком мышью. В текст будет подставлен выбранный вариант, а если включен режим Отбрасывать окончания слов при завершении (см. Настройки завершений ввода), все символы после вставленного слова будут удалены.
Автозавершение по частям
При нажатии вместо Enter клавиши Tab (настройка по умолчанию) вызывает вставку выбранного варианта не сразу, а по частям, что может быть полезно при вводе программного кода. Например, для вставки префикса gtk_combo_box_entry_:
- gtk_com<TAB>
- gtk_combo_<TAB>
- gtk_combo_box_<e><TAB>
- gtk_combo_box_entry_<s><ENTER>
- gtk_combo_box_entry_set_text_column
(Можно назначить этот вариант действий не Tab, а другой клавише - см. Команды редактора). Если изменить или очистить комбинацию клавиш для постепенного завершения, Tab будет срабатывать так же, как и Enter.
Контекстное автозавершение
Пример:
struct
{
int i;
char c;
} foo;
Когда вы напечатаете foo., будет показан список автозавершения для имен 'i' и 'c'.
Это работает только для С-подобных языков в которых устанавливаются области видимости имен. Анализатор тегов С будет распознавать только общие объявления и не сможет работать для локально объявленных объектов и структур.
Пользовательские фрагменты (сниппеты)
Сниппеты - своего рода сокращения, которые для ускорения ввода текста заменяются (или автозавершаются) на часто повторяющиеся фрагменты. Заготовив (и запомнив) их в нужном количестве, можно намного ускорить ввод регулярного текста.
Например, если вы часто вводите в текст свое имя, можно создать такой сниппет:
[Default] myname=Enrico Trоеger
Всякий раз, как только вы наберете myname <TAB> слово "myname" будет заменено на "Enrico Trоеger". Клавиша ТАВ, вызывающая замену, может быть изменена в настройках клавишных команд (Завершить фрагмент кода).
Следует ли использовать завершение или замену сокращений, Geany считывает при запуске из специального конфигурационного файла snippets.conf.
Общий файл конфигурации находится в каталоге $prefix/share/geany, где $prefix — каталог, в который установлен Geany (см. Префикс инсталляции). Не рекомендуется редактировать этот файл, поскольку при обновлении Geany он обновляется и внесенные изменения окажутся потеряны.
Для сохранения настроек скопируйте файл из $prefix/share/geany в свой каталог для конфигурационных файлов (обычно ~/.config/geany/).
Пример команды копирования:
% cp /usr/local/share/geany/snippets.conf /home/username/.config/geany/
Есть альтернатива: создать собственный конфигурационный файл ~/.config/geany/snippets.conf для своих настроек, при этом «стандартные» настройки Geany будет считывать из общего файла в $prefix/share/geany.
Файл snippets.conf содержит разделы, определяющие общие сниппеты и те, которые доступны для определенных типов файлов (например, для текстов на разных языках программирования).
Для всех типов файлов действуют разделы "Default" и "Special" . Раздел "Special" отличается тем, что в нем хранятся сниппеты, применяемые только внутри других сниппетов. Благодаря этому можно создать общий сниппет - «шаблон», в котором вводить по мере надобности те или другие элементы (подробнее см. в snippets.conf).
Вы можете определить новую секцию для файлов определенного типа, например файлов "C++". Сниппеты этой секции будут работать только в файлах заданного типа, причем при одинаковых именах они будут здесь приоритетны по сравнению со сниппетами секции "Default".
При подготовке сниппетов можно использовать специальный синтаксис.
Управляющие последовательности
| \n or %newline% | Вставить новую строку (последовательность заменяется байтами, фиксирующими конец строки — LF, CR/LF, или CR). |
| \t or %ws% | Сделать отступ. Последовательность заменяется в соответствии с настройками установки отступов в редактируемом документе. |
| \s | вставить пробел перед значением или после него (чтобы получить в тексте 'key= value' , надо записать 'key=\svalue') |
| %cursor% | После автозавершения поместить курсор в эту позицию. Позиций может быть несколько, тогда с помощью клавишной команды Move cursor in snippet после вставки сниппета можно перепрыгивать с одной на другую. |
| %...% | имя ключа вложенного сниппета для секции "Special". Определив в "Special", например, "brace_open" последовательность %brace_open% можно использовать в любом другом сниппете. |
Имена сниппетов не должны содержать пробелов; с учетом этого ограничения можно использовать почти любую подстроку. Применение сниппетов не ограничено вводом типовых конструкций языков программирования наподобие if, for, switch. Можно использовать эту возможность для любых целей.
Начиная с версии Geany 0.15 в сниппетах можно использовать маски шаблонов, отмеченные в разделе Маски шаблонов как пригодные в сниппетах. Например, приведенный выше пример с именем автора можно улучшить так:
[Default]
myname=My name is {developer}
mysystem=My system: {command:uname -a}
Условное слово myname будет заменено на "My name is " с подстановкой имени разработчика developer.
Вставка символов из набора Юникод
Начиная с GTK 2.10 и следующих версий можно вставлять в текст символы из полной кодировки Unicode, в том числе отсутствующие в текущей кодировке. Для этого нажмите клавиши Ctrl-Shift-u и затем, удерживая Ctrl-Shift, наберите шестнадцатиричный код требуемого символа и, наконец, нажмите Enter or Return (не отпуская Ctrl-Shift!). Если отпустить эти клавиши, при нажатии Enter или любой другой клавиши кроме вставки кода юникодного символа произойдет и вставка новой строки или символа нажатой клавиши.
В некоторых ранних версиях Geany для этого приема предварительно необходимо освободить используемое по умолчанию сочетание клавиш Ctrl-Shift-u (см. клавишные команды, а затем выполнить команду Инструменты->Обновить настройки или рестартовать Geany. Работа данной функции зависит также от GTK.
Для GTK < 2.10 можно не нажимать Ctrl-Shift-u, но тогда возможны конфликты с другими клавишными определениями Geany.
Поиск, замена и переход
Звездочкой в списке помечены действия, вызвать которые можно из контекстного меню редактора или клавишными командами. Не отмеченные присутствуют также и в основном меню "Поиск".
- Поиск
- Поиск использования *
- Поиск в файлах
- Замена
- Перейти к определению тега *
- Перейти к объявлению тега *
- Перейти к строке
Панель инструментов
На панели имеются форма поиска и форма для перехода к строке по номеру. Для перехода к этим инструментам имеются сочетания клавиш (см. Команды переноса фокуса). Клавиша Esc возвращает курсор в окно редактора.
Форма поиска
Искать какой-либо текст проще всего с помощью формы на панели. Такой поиск нечувствителен к регистру; при смене искомого контекста для повторения поиска нажимайте Enter.
Поиск
Диалоговое окно поиска можно использовать для поиска как в текущем документе, так и в других открытых в Geany.
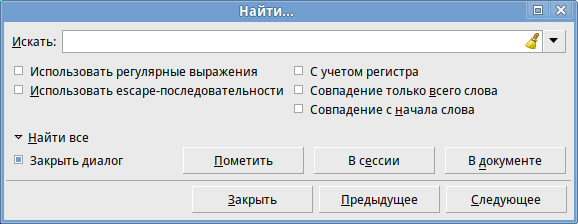
Настройка поиска
Синтаксис записи для Использования регулярных выражений рассмотрен в разделе Регулярные выражения.
Заметим, что
для регулярных выражений используются escape-последовательности.
Эти последовательности трансформируются в символы (спецсимволы) с использованием кодировки UTF-8. Например, \t означает символ табуляции. Распознаются последовательности: \\, \n, \r, \u#### (код Unicode).
Найти все
При выборе варианта "Найти все" будет предложено выбрать область поиска:
- В документе — в текущем документе
- В сессии — во всех открытых в данный момент в Geany документах
- Пометить — пометить найденные вхождения цветом.
(Цветные выделения затем можно удалить командой "Удалить маркеры" меню "Документ").
Выбор шрифта для полей ввода в диалоге поиска
По умолчанию в диалоге используется моноширинный шрифт (с одинаковой шириной всех символов, например Courier), поскольку в нем легче различаются важные в программном коде мелкие знаки - точки, запятые и т.п.
Для изменения шрифта определите стиль в .gtkrc-2.0, указав имя шрифта. (в UNIX-подобных системах обычно находится в домашнем каталоге, в Windows — в подкаталоге etc инсталляции Geany):
style "search_style"
{
font_name="Monospace 8"
}
widget "GeanyDialogSearch.*.GtkEntry" style:highest "search_style"
Обратите внимание на слово ":highest" (высший) в последней строке: оно задает приоритет данного определения стиля. Если не «высший», стиль будет проигнорирован и ничего не изменится.
Поиск использования
Поиск использования ("Найти использование") охватывает все открытые файлы. Он подобен варианту "Найти все - В сессии" в диалоге поиска.
В этом варианте контекстом поиска является текущее выделение, а при его отсутствии - текущее слово. Таковым считается слово, ближайшее к курсору редактора, либо слово, по которому был произведен щелчок правой кнопкой мыши для вызова контекстного меню. Результаты поиска выводятся в виде таблицы в окне сообщений.
Поиск в файлах
Это мощная функция, осуществляющая поиск контекста в файлах, находящихся в заданном каталоге и его подкаталогах (неважно, открытых в Geany или нет). Работает такой поиск с помощью системной утилиты Grep, путь к которой должен быть указан в настройке предпочтений.
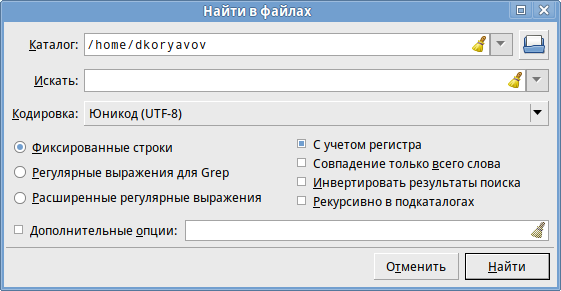
Здесь необходимо указать кодировку (выбор из списка) файлов, в которых будет вестись поиск. Введенный поисковый контекст конвертируется в указанную кодировку (а результаты поиска будут показаны в UTF-8). Остальные опции служат для передачи grep дополнительных аргументов.
Фильтрование результатов при работе с системами контроля версий
Если будет проводиться поиск в дереве подкаталогов (Рекурсивно в подкаталогах), можно установить в поле "Дополнительные опции" фильтр, который ограничит отбор результатов поиска по шаблону имен файлов, передав в grep соответствующий аргумент для -exclude. Это может быть полезно при работе с системой контроля версий, когда в подкаталогах может оказаться множество версий файлов. Пример:
Пример для SVN: -exclude=*.svn-base
-exclude работает только с именами файлов, но не путями. Для GNU Grep >= 2.5.2 можно использовать аргумент -exclude-dir для отбрасывания CVS- и скрытых каталогов наподобие .svn.
Пример: -exclude-dir=.* -exclude-dir=CVS
Замена
Диалог замены аналогичен рассмотренному выше диалогу поиска, в нем применяются те же опции.
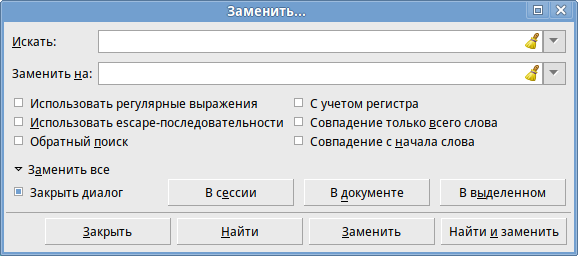
Заменить все
Для замены всех вхождений искомого контекста на заменяющий будут предложены три варианта:
- В документе — в текущем документе
- В сессии — во всех открытых в данный момент документах
- В выделенном — в выделенном фрагменте текущего документа.
Переход к определению тега
Если текущее слово является именем тега (например, функции) и открыт файл, содержащий соответствующее определение, команда вызовет переход к строке начала определения в этом файле. Текущим считается слово, ближайшее к курсору редактора, либо слово, под которым был произведен щелчок правой кнопкой мыши для вызова контекстного меню.
Переход к объявлению тега
Этот поиск аналогичен предыдущему, переход производится к объявлению (например, прототипа функции или extern), а не определению.
Переход к строке
Переход к строке с заданным номером в текущем файле.
Регулярные выражения
Поставив в диалоге поиска или замены отметку Регулярные выражения, можно использовать регулярные выражения (см. Настройки поиска). Синтаксис этих выражений приведен в таблице, он является POSIX-совместимым.
Заметим, что
- опция Escape-последовательности всегда требует применения регулярных выражений.
- Поиск назад с использованием регулярных выражений не поддерживается.
- Коды \b, \d, \s, \w являются расширениями GNU и недоступны в не-GNU POSIX системах, если Geany не был скомпилирован с опцией -enable-gnu-regex (часто используется в Windows).
В регулярные выражения могут включаться следующие интерпретируемые символьные последовательности:
| . | Любой символ. |
| ( | Начало области разметки вхождений. |
| ) | Конец области разметки вхождений. |
| \n | Здесь n - порядковые номера областей разметки вхождений от 1 до 9. Поиск (Wiki)\1 обнаружит вхождение WikiWiki. Поиск с заменой подстроки Fred([1-9])XXX на Sam\1YYY, будучи применен к Fred2XXX, даст Sam2YYY. |
| \0 | Замена всего соответствующего текста. |
| \b | Замена в границах слова. |
| \c | d, D, s, S, w or W обозначают класс символов (как в текущем наборе, так и вне его).
|
| \x | Позволяет использовать символы, имеющие специальное значение. Например, \[ будет интерпретировано как квадратная скобка а не начало набора символов, \\ как обратная наклонная черта. |
| [...] | Вхождением будет считаться любой из символов последовательности в скобках. Если первый символ последовательности ^, все наоборот: остальные символы НЕ считаются искомыми). Сокращение S-E (start dash end) обозначает символы с S по E включительно. Символы ] и - не имеют специального значения в первой позиции набора могут быть и последними. Для из включения следует записать []A-Z-]. Примеры: []|-] поиск трех символов: ], |, - []-|] поиск символов от ] до | [a-z] поиск любых строчных букв [^]-] поиск любого символа кроме - и ] [^A-Z] поиск любого символа кроме прописных букв [a-z A-Z] поиск любой буквы |
| ^ | Поиск начала строки (кроме случая внутри описания набора символов, см. выше). |
| $ | Поиск конца строки. |
| * | Поиск любого числа вхождений начиная с 0. Например, по условию Sa*m будут найдены Sm, Sam, Saam, Saaam и т.д. |
| + | Поиск любого числа вхождений начиная с 1. По условию Sa*m будут найдены Sam, Saam, Saaam и т.д. |
| ? | Поиск 0 или 1 вхождения. например, по условию Joh?n будут найдены John и Jon. |
Заметим, что
эта таблица взята из документации по Scintilla и SciTE и адаптирована. Эта документация распространяется по лицензии License for Scintilla and SciTE.
Теги
Под тегами (именами) понимается информация, соотносящая коды в программе с объявлениями и определениями в исходных текстах.
Geany позволяет выводить сведения о имеющихся тегах ("workspace tags") в поддерживаемых типах файлов при открытии файла. Можно также автоматически загружать внешний файл тегов ("global tags files") при запуске или вручную командой Инструменты -> Загрузить теги.
В Geany применен собственный формат для файла тегов, подобный ctags, однако несовместимый с ним. Использование Geany для генерации файла глобальных тегов рассмотрено ниже.
Пространство имен
Анализ тегов каждого документа производится всякий раз при его открытии или сохранении; результаты отображаются в списке имен в левой части окна Geany. Эти теги используются также для автозавершения и подсказок для всех документов текущего сеанса работы, имеющих одинаковый тип файлов.
Команду "Перейти к тегу" можно использовать для любого имени из списка (workspace tag). См. Переход к определению тега.
Глобальное пространство имен
Глобальные теги можно использовать для тех же целей, причем даже если ни один из файлов с исходными текстами не открыт. Они определены в библиотеке API и обновляются при обновлении библиотеки.
Можно загрузить глобальные теги из специально подготовленного файла, причем разными способами:
- Командой "Загрузить теги" в меню "Инструменты".
- Создав каталог ~/.config/geany/tags и перенеся туда файл (или сделав симлинк) перед запуском Geany.
- Создав каталог $prefix/share/geany/tags,и перенеся туда файл (или сделав симлинк) перед запуском Geany $prefix — префикс пути инсталляции (см. Префикс инсталляции).
Можно также создать свой собственный файл определений тегов. Он должен иметь имя
name.lang_ext.tags
где lang_ext — одно из расширений для типа файла, ассоциируемого с тегами. Подробнее см. в разделе Расширения типов файлов.
Файлы глобальных тегов, используемые по умолчанию
Для ряда языков программирования список глобальных тегов загружается при первом открытии файла соответствующего типа. В настоящее время такие файлы имеются для следующих языков:
- C - GTK+ и GLib
- Pascal
- PHP
- HTML
- LaTeX
- Python
Формат файлов глобальных тегов
Используются два формата:
- Tagmanager
- Pipe-separated
Формат указывается в первой строке, которая должна быть комментарием (начинаться с символа # и пробела за ним). В строке записывается format=pipe или format=tagmanager соответственно, причем строчными буквами. Это помогает Geany правильно считать файл. Если такой строки нет, Geany пытается определить используемый формат, но при этом возможна ошибка.
Формат Tagmanager немного сложнее, он используется для файлов, создаваемых командой geany -g. Каждый тег помещается в новой строке, различные атрибуты (возвращаемое значение, список аргументов и др.) разделяются соответствующими символами.
В формате Pipe-separated теги также записываются построчно, здесь атрибуты разделяются символом | (pipe — труба, в синтаксисе командной строки прямая черта служит для передачи данных между программами. Прим.перев.). Строка выглядит так:
basename|string|(string path [, string suffix])|
За исключением первого поля (имени тега), остальные поля могут оставаться пустыми, но разделяющая их черта должна присутствовать.
Подготовив необходимый файл тегов в таком формате, сохраните его в каталоге для тегов, как описано выше в разделе Глобальные теги.
Генерация файла глобальных тегов
После разбора ряда исходных файлов вы можете создать собственный файл глобальных тегов. Для этого служит команда
geany -g [-P] <Файл тегов> <Список файлов>
- Имя файла тегов должно отвечать приведенному выше формату.
- Список файлов — список имен файлов, которые следует дать с полными путями доступа (этого не требуется только в случае генерации тегов для C/C++ при соответствующим образом установленной переменной окружения CFLAGS).
- Ключ -P или -no-preprocessing при использовании препроцессора C отключает обработку директив #include для исходных текстов C/C++. Используйте такой вариант, если вы не хотите использовать общий заголовочный файл и будете вводить команду для каждого исходного файла, либо не хотите указывать переменную окружения CFLAGS.
Пример для программирования на языке D, библиотека wxD:
geany -g wxd.d.tags /home/username/wxd/wx/*.d
Генерация файлов тегов C/C++:
Для файлов тегов C/C++ требуются gcc и grep, поскольку заголовочные файлы обрабатываются препроцессором для включения других заголовков, с которыми они связаны.
Переменная окружения CFLAGS должна быть задана с правильными путями -I/path. Приводим пример для генерации тегов для библиотеки GnomeUI, работа в оболочке bash:
CFLAGS=`pkg-config -cflags libgnomeui-2.0` geany -g gnomeui.c.tags \ /usr/include/libgnomeui-2.0/gnome.h
Используя этот пример, вы можете адаптировать команду для использования CFLAGS и заголовочных файлов с любой нужной библиотекой.
Замена используемого по умолчанию файла тегов C/C++ :
По умолчанию Geany использует для C и C++ файл глобальных тегов c99.tags, обычно находящийся в каталоге /usr/share/geany. Этот файл можно заменить другим, содержащим теги, извлеченные из какого-то набора заголовочных файлов. При следующем запуске Geany вместо c99.tags будет загружен ваш новый файл тегов. Сохраняйте копию своего файла, так как при обновлении Geany он окажется заменен на стандартный и потерян.
Игнорирование тегов
Если определенные теги приводят к ошибкам при анализе кода, их можно игнорировать. Для этого создайте файл "ignore.tags" в каталоге конфигураций Geany (обычно ~/.config/geany/). Перечислите в этом файле теги, которые необходимо игнорировать, разделяя их пробелами или в отдельных строках.
Приводим более подробную информацию из руководства к Exuberant Ctags:
Составьте список идентификаторов, которые при разборе исходных файлов C and C++ должны обрабатываться особым образом. Эта опция предоставлена для обработки частных случаев, возникающих при использовании макросов препроцессора. Включенные в список идентификаторы при разборе исходных файлов они будут проигнорированы. Если идентификатор имеет суффикс '+', ctags будет игнорировать также любой следующий за ним список аргументов в скобках. Если два идентификатора записаны через знак равенства '=' , для целей разбора первый из них будет заменен вторым.
За дальнейшими подробностями обращайтесь к странице руководства Exuberant Ctags.
Настройка предпочтений
Для настройки Geany служит диалог, вызываемый командой Правка -> Настройки. Внесенные изменения подтверждаются нажатием кнопок "Применить" или "OK" и сохраняются между сеансами работы. Большинство опций настройки имеют пояснения; подсказка появляется при наведении курсора мыши.
Настройки вида, доступные в меню "Вид", также сохраняются при завершении работы с Geany, а вот настройки в меню "Документ" действуют только для работы с текущем документом и в следующем сеансе работы будут заменены на используемые по умолчанию.
Некоторые редко используемые настройки отнесены к скрытым, см. Скрытые предпочтения.
Заметим, что
в следующих разделах сначала приводятся иллюстрации, а за ними соответствующие пояснения.
Общие настройки при запуске
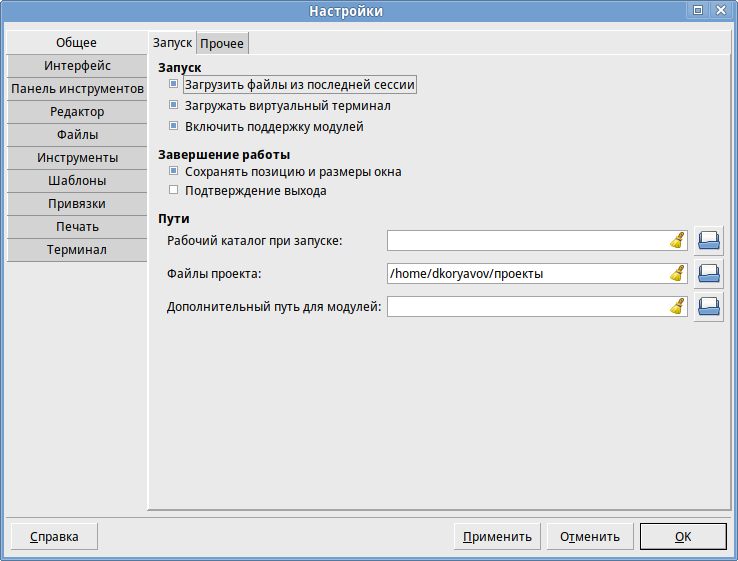
Запуск
- Загрузить файлы из последней сессии
- Загружать те же файлы, которые открывались в предыдущем сеансе работы с Geany.
- Загружать виртуальный терминал
- Загружать библиотеку поддержки виртуального терминала, который будет показан в окне сообщений.
- Включить поддержку модулей
- Разрешить использование модулей.
Выход
- Сохранять позицию и размеры окна
- Сохранить размеры и положение окон.
- Подтверждение выхода
- Запрашивать подтверждение выхода.
Пути
- Рабочий каталог при запуске
- Каталог, который после запуска будет открываться при операциях загрузки и сохранения файлов. Требуется указывать абсолютный путь. Для использования текущего рабочего каталога оставляйте это поле пустым.
- Файлы проекта
- Путь к каталогу, который будет текущим для открытия файлов проектов.
- Дополнительный путь для модулей
- Еще один каталог для модулей. По умолчанию Geany ищет модули в общем каталоге инсталляции и в каталоге конфигураций. Указывать еще один каталог в котором могут находиться модули обычно необходимости нет, но это может понадобиться, если компьютером пользуется несколько человек. Добавочный каталог будет общим, а установленные в нем модули доступны всем пользователям.
Различные общие настройки

Разное
- Сигнал об ошибках или по окончании сборки
- Звуковой сигнал при завершении компиляции или в случае ошибки.
- Перейти к дежурным сообщениях при появлении новых
- При появлении нового сообщения о статусе Geany автоматически переключаться на окно сообщений
- Подавлять вывод дежурных сообщений в строке состояния
Не показывать сообщения в строке статуса, отображать их только в окне сообщений.
Совет
Можно использовать сочетание клавиш "Перейти к редактору" — при этом обновляется статистика документа в статус-строке. См. Команды управления фокусом.
- Использовать диалоги Windows для сохранения/открытия файлов
- В Windows работать со стандартными диалогами открытия и сохранения файлов Windows вместо применяемых по умолчанию диалогов GTK.
- Авто-фокус для виджетов (фокус следует за мышью)
- Автоматически переносить фокус на виджет (элемент управления), над которым находится курсор мыши. Опция действует в большинстве окон Geany.
Поиск
- Всегда начинать поиск сначала и скрывать диалоговое окно поиска
- При нажатии кнопки Предыдущее/Следущее (искать следующее или предыдущее вхождение) проводить поиск по текущему документу, после чего закрывать диалог поиска.
- Использовать слово под курсором для диалогов поиска
- При открытии диалогов поиска, замены и поиска в файлах использовать как искомый контекст слово, в котором находился курсор. Если эта опция не выбрана, при открытии диалога в нем будет показано слово, которое искали в прошлый раз.
- Использовать каталог текущего файла для "Найти в файлах"
- При открытии диалога "Найти в файлах" выбирать в качестве каталога для поиска тот, в котором находится редактируемый файл. Если опция не выбрана, будет показан каталог, в котором проводился предыдущий поиск.
Проекты
- Использовать файлы сессий для проектов
- При закрытии проектов сохранять текущий сеанс работы. Вы сможете продолжать различные сеансы работы над проектами, ранее открывавшиеся файлы будут открыты автоматически.
- Хранить файл проекта внутри основного каталога проекта
- При создании новых проектов по умолчанию путь к файлу проекта будет включать путь к основному каталогу проектов. Если опция не выбрана, по умолчанию путь к файлу проекта будет относительным от базового. Так или иначе, задать путь как нужно можно в диалоге "Новый проект".
Настройки интерфейса
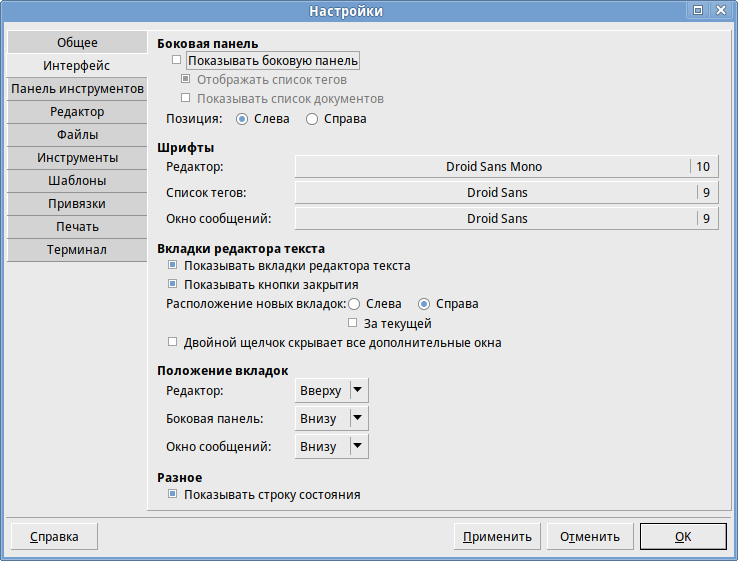
Боковая панель
- Показывать боковую панель
- Показ боковой панели.
- Отображать список тегов
- Показ списка имен функций, переменных и другой информации о редактируемом документе.
- Показывать список документов
- Показ списка всех открытых документов, с помощью которого удобно переходить от одного документа к другому (см. Переключение между документами) и выполнять общие операции сохранения, закрытия, повторной загрузки.
- Положение
- Выбор положения боковой панели: слева или справа.
Шрифты
- Редактор
- Выбор шрифта для отображения документов в редакторе.
- Список тегов
- Выбор шрифта для списка имен в боковой панели.
- Окно сообщений
- Выбор шрифта для окна сообщений.
Закладки в редакторе
- Показывать вкладки редактора текста
- Показывать в редакторе закладки документов (позволяют выбирать документ щелчком мыши, не используя меню "Документ").
- Показывать кнопки закрытия
- Показ на закладках кнопок закрытия документа.
- Расположение новых вкладок
- Выбор места для новых закладок при создании документов: слева или справа.
- За текущей
- Помещает закладку после закладки текущего документа, а не с краю.
- Двойной щелчок скрывает все дополнительные окна
- При двойном щелчке по полосе закладок скрывает дополнительные элементы управления (как команда Вид->Показать/Скрыть все панели).
Положение закладок
- Редактор
- Выбор размещения закладок редактора (справа, слева, вверху или внизу окна).
- Боковая панель
- Выбор размещения закладок боковой панели.
- Окно сообщений
- Выбор размещения закладок окна сообщений.
Разное
- Показ строки статуса
- Показ статус-строки ниже главного окна. В строке показывается информация о редактируемом файле (текущая строка и позиция, кодировка, тип файла и др.).
Настройки панели инструментов
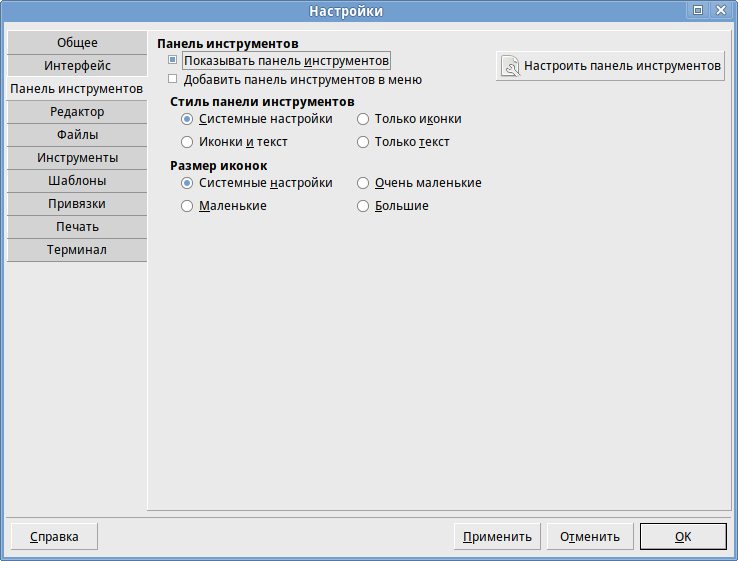
Панель
- Показывать панель инструментов
- Показ панели инструментов.
- Добавить панель инструментов в меню
- Объединить панель инструментов с меню, а не выводить ее ниже. Опция экономит рабочее пространство по вертикали.
- Настроить панель инструментов
- См. Настройка панели инструментов.
Вид значков
- Стиль панели инструментов
- Выбор варианта показа значков: значки с текстом, одни значки или только текст. Вариант "Системные настройки" выбирает стиль, заданный в GTK.
- Размер иконок
- Размер значков: крупные, мелкие, очень мелкие. Вариант "Системные настройки" выбирает размер, заданный в GTK.
Настройки редактирования
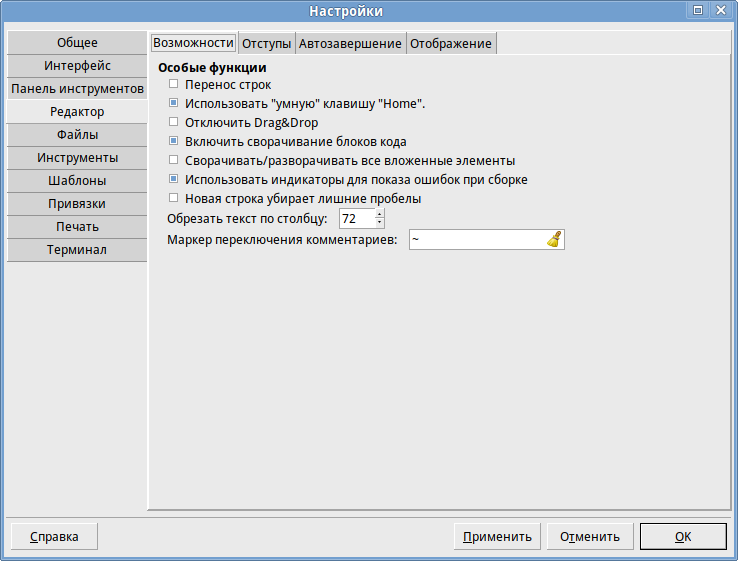
Опции
- Перенос строк
- Переносить длинные строки, отображая как несколько строк по ширине окна.
- Использовать "умную" клавишу Home
- При включенной опции первое нажатие клавиши Home перемещает курсор на первый непробельный символ текущей строки, повторное нажатие — на начало строки.
- Отключить Drag&Drop
- Отключение перетаскивания выделенного фрагмента мышью.
- Включить сворачивание блоков кода
- Разрешить скрытие групп строк «сворачиванием», что облегчает навигацию по длинному документу.
- Сворачивать/разворачивать все вложенные элементы
- При иерархическом сворачивании скрывать или раскрывать все вложенные уровни вместе с верхним.
- Использовать индикаторы для показа ошибок при сборке
- Красное подчеркивание строк, в которых компилятор выдал ошибки.
- Новая строка убирает лишние пробелы
- При завершении строки нажатием Enter/Return удалять концевые пробелы, если они есть.
- Обрезать текст по столбцу
- В заданной позиции автоматически обрывать строку и начинать новую.
- Маркер переключения комментариев:
- Помечать строки с комментариями в исходных текстах.
Настройки отступов
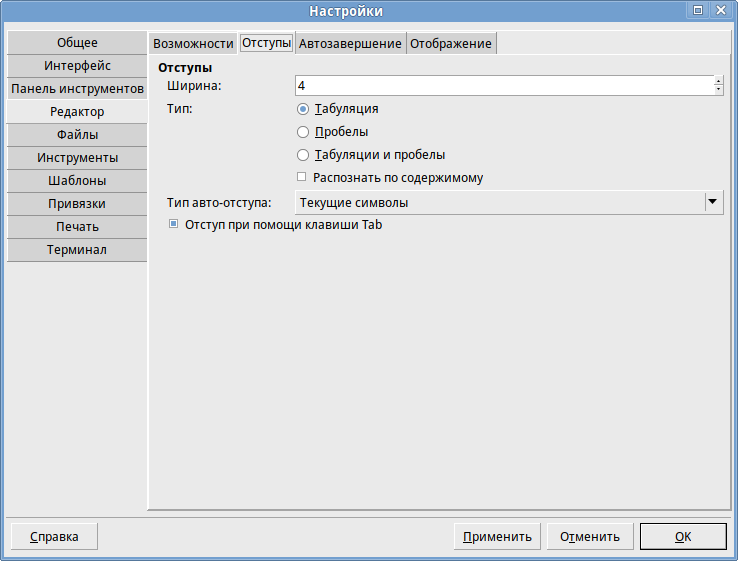
Подробности см. в разделе Отступы.
- Тип
Как создавать отступы:
- Табуляция
- Пробелы
- — с помощью символов табуляции или пробелов.
Вариант Tabs and Spaces в некоторых редакторах называется Soft tab support — «мягкая» табуляция. Позволяет более гибко регулировать отступы.
- Ширина
- Ширина отступа в знакоместах (пробелах). По умолчанию 4.
- Распознать по содержимому
- Попытаться установить характеристики отступов по образцу открытого файла.
- Тип авто-отступа:
Способ автоматической установки отступа новой строки при нажатии Enter.
- Базовый
- Основной способ: отступ как в предыдущей строке.
- Текущие символы
- По текущему символу: отступ ставится в зависимости от типа файла и таких знаков как, например, фигурные скобки для языка С и двоеточия для Python.
- Совмещать скобки
- По скобкам. Аналогично Текущие символы, но, например, для C-подобных языков закрывающая скобка } ставится с таким же отступом как открывающая.
- Отступ при помощи клавиши Tab
Установка отступа клавишей табуляции. Если опция выбрана, нажатие клавиши Tab устанавливает отступ текущей строки или выделения, а клавиш Shift-Tab — удаляет. Собственно, при этом клавиша tab просто вставляет символ табуляции (что может отличаться установки отступов по некоему способу).
Заметим, что
Для установки и удаления отступов можно также использовать настраиваемые клавишные сочетания. Действие клавиши Tab может быть различным в зависимости от контекста операции, например при установке отступа и вставке сниппета.
Настройки завершений ввода
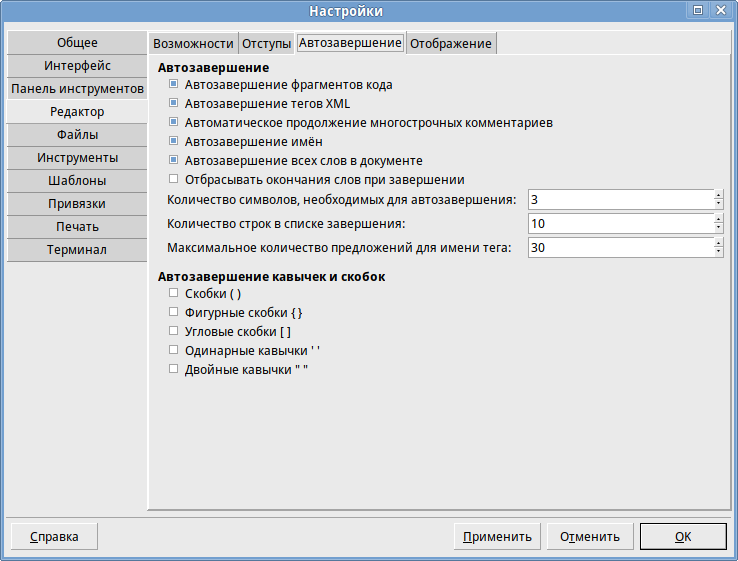
Завершения
- Автозавершение фрагментов кода
- Вставлять сниппеты. Набор предварительно определенных слов после табуляции будет приводить к замене этих слов текстовым фрагментом — сниппетом. См. Пользовательские фрагменты (сниппеты).
- Автозавершение тегов XML
- При вводе тега XML автоматически добавлять закрывающий тег.
- Автоматическое продолжение многострочных коментариев
Автоматически продолжать многострочный комментарий в С - подобных языках при вставке новой строки внутри комментария. Если выбрана эта опция, Geany будет вставлять в каждую новую строку внутри комментария звездочку. Например, при нажатии Enter в конце строки кода
/* * Это многострочный коментарий, нажмите клавишу <Return>
Geany начнет новую строку так:
*
и с тем же отступом что у предыдущей строки. И будет это делать до тех пор, пока в очередной строке не окажется код закрытия комментария */.
- Автозавершение имен
- Автозавершение имен (например, функций) — по первым введенным символам будут предлагаться подходящие варианты.
- Автозавершение всех слов в документе
- Автозавершение не только для имен, но и любых слов в документе.
- Отбрасывать окончания слов при завершении
- После завершения ввода выбором одного из предложенных вариантов удалять все символы правее курсора.
- Количество символов, необходимых для автозавершения
- Число первых символов, после набора которых будут предлагаться варианты завершения слова.
- Количество строк в списке завершения
- Число строк, при котором будет выводиться окно автозавершения.
- Максимальное количество предложений для имени тега
- Максимальное число предлагаемых вариантов в списке автозавершения.
Автоматическое закрытие скобок и кавычек
Geany может при вводе открывающей скобки или кавычки автоматически вставлять закрывающую. Например, если вы ввели (, рядом автоматически появится скобка ). Следующие опции определяют, с какими символами будет работать эта функция.
- Скобки ( )
- Автозакрытие круглых скобок.
- Фигурные скобки { }
- Автозакрытие фигурных скобок.
- Угловые скобки [ ]
- Автозакрытие квадратных скобок.
- Одинарные ковычки ' '
- Автозакрытие одинарных кавычек.
- Двойные кавычки " "
- Автозакрытие двойных кавычек.
Настройка визуализации
С помощью этого диалога настраивается отображение текста и различных элементов в окне редактора.
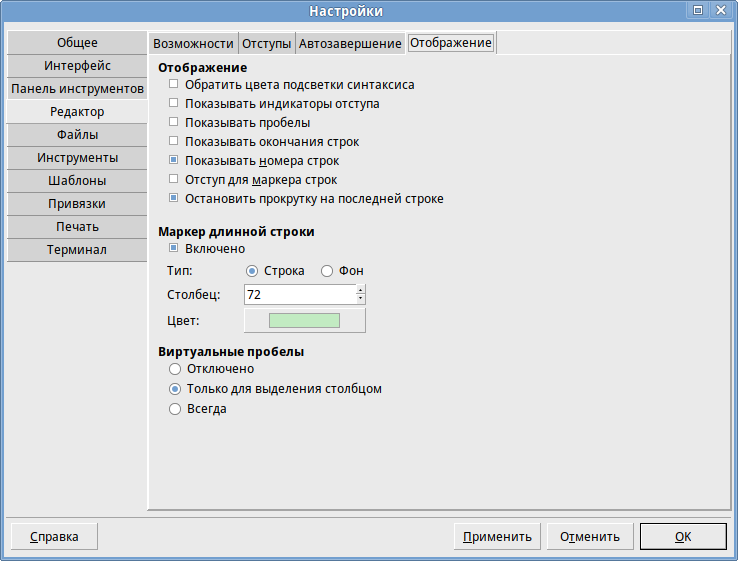
Рабочее окно
- Обратить цвета подсветки синтаксиса
- При выделении инвертировать цвета (например, показывать белый цвет на черном фоне).
- Показывать интикаторы отступа
- Линии отступов. Показать вертикальные линии по размеру отступов, что поможет аккуратному вводу вручную следующих отступов.
- Показывать пробелы
- Показать пробелы. Знаки табуляции будут показаны стрелочками "->" пробелы точками.
- Показывать окончания строк
- Показать концы строк (символы CR - Carriage Return, «возврат каретки», или LF - Line Feed).
- Показывать номера строк
- Показывать на полях номера строк.
- Отступ для маркера строк
- Показать правее номеров поле для пометки строк.
- Остановить прокрутку на последней строке
- Останавливать прокрутку на последней строке документа.
Маркер длинных строк
Отмечать длинные строки. Длинные строки получат специальную отметку, что подскажет, что их не помешало бы разбить.
- Тип
- Строка
- Тонкая вертикальная линия в заданной позиции по длине строки.
- Фон
- Изменение цвета фона после заданной длины строки (рекомендуем эту опцию для пропорциональных шрифтов).
- Отключено
- Отключить маркировку длинных строк.
- Столбец
- Положение отметки. Введите число, указывающее ограничение длины строки в знакоместах (позицию).
- Цвет
- Цвет для отметки длинных строк.
Виртуальные пробелы
Виртуальные пробелы. Так здесь называется пустое пространство на экране после конца строки. Можно разрешить перемещать в эту область курсор, но ни пробелы, ни какие-либо другие символы туда при этом не вводятся до тех пор, пока с клавиатуры или командой вставки не будет введен реальный текст.
- Отключено
- Не показывать виртуальные пробелы (т.е. не пускать курсор дальше конца строки).
- Только для выделения столбцом
- Разрешать перемещение курсора за конец строки только в пределах прямоугольного выделения.
- Всегда
- Всегда разрешать перемещение курсора за конец строки.
Настройки работы с файлами
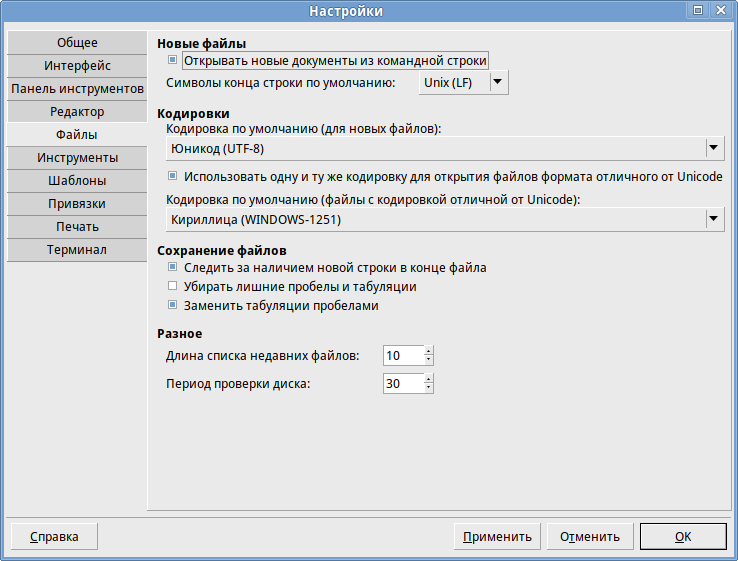
Новые файлы
- Открывать новые документы из командной строки
- Создавать новые документы при указании имен еще не существующих файлов в командной строке запуска Geany.
- Кодировка по умолчанию (для новых файлов)
- Кодировка, применяемая по умолчанию для новых файлов.
- Использовать одну и ту же кодировку для открытия файлов формата отличного от Unicode
- Считать все открываемые файлы с кодировкой отличной от Юникода имеющими одну кодировку, указанную ниже.
- Кодировка по умолчанию (файлы с кодировкой отличной от Unicode)
- Кодировка по умолчанию для файлов с кодировкой отличной от Юникода. Вместо применения автоопределения кодировки файлы будут показаны с применением выбранной кодировки. Используйте эту опцию, когда Geany не может определить кодировку файла.
Сохранение файлов
Опции этого раздела задают дополнительные операции, которые могут выполняться при сохранении документа. Все они могут быть отменены с помощью команды Undo.
- Следить за наличием новой строки в конце файла
- Если в конце документа нет пустой строки, она будет добавлена.
- Убирать лишние пробелы и табуляции
- Удалить из строк хвостовые пробелы.
- Заменить табуляции пробелами
Заменить знаки табуляции соответствующим числом пробелов.
Заметим, что
лучше уж сразу использовать для создания отступов пробелы. См. раздел Отступы.
Разное
- Длина списка недавних файлов
- Сколько файлов, с которыми вы работали раньше, показывать в списке Recent files.
- Период проверки диска:
Интервал в секундах для проверки состояния файла документа на диске (не был ли он изменен помимо Geany). Установка значения 0 отключает такую проверку.
Заметим, что
Такая проверка проводится только для локальных файлов. Удаленные файлы не проверяются из-за возможных проблем с производительностью (файлы в ~/.gvfs/ считаются удаленными ).
Настройки утилит
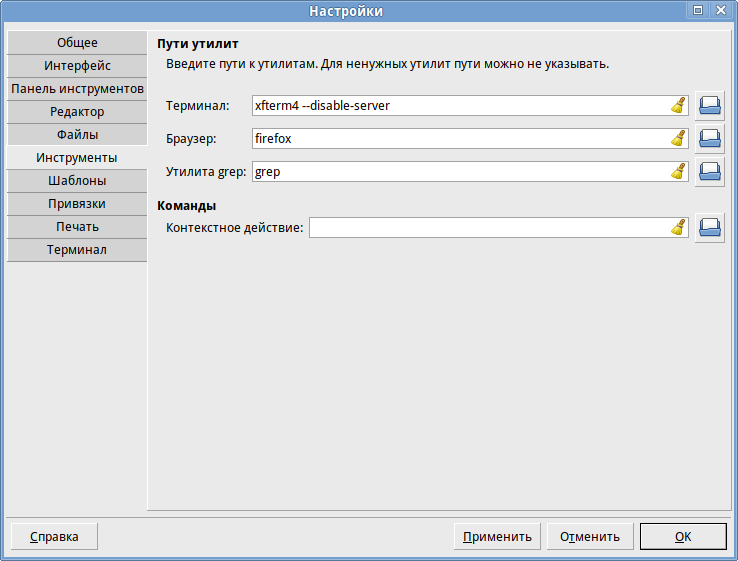
Пути утилит - пути к исполняемым файлам программ:
- Терминал
- терминала,
- Браузер
- браузера (интернет-проводника),
- Утилита grep
- grep.
Заметим, что
пользователям Windows рекомендуется использовать grep.exe из проекта UnxUtils (http://sourceforge.net/projects/unxutils). grep.exe проекта Mingw в настоящее время может не работать с Geany.
Команды
- Контекстное действие
- Контекстное действие. Здесь можно записать команду, параметром которой послужит текущее слово, представляемое в командной строке как "%s" .
Настройки шаблонов
В поля этой формы можно внести различные сведения, которые затем могут использоваться как мета-данные для вставки в документы (например, в заголовок файла).
Заметим, что
После внесения изменений необходимо выполнить команду Инструменты->Обновить настройки или рестартовать Geany.
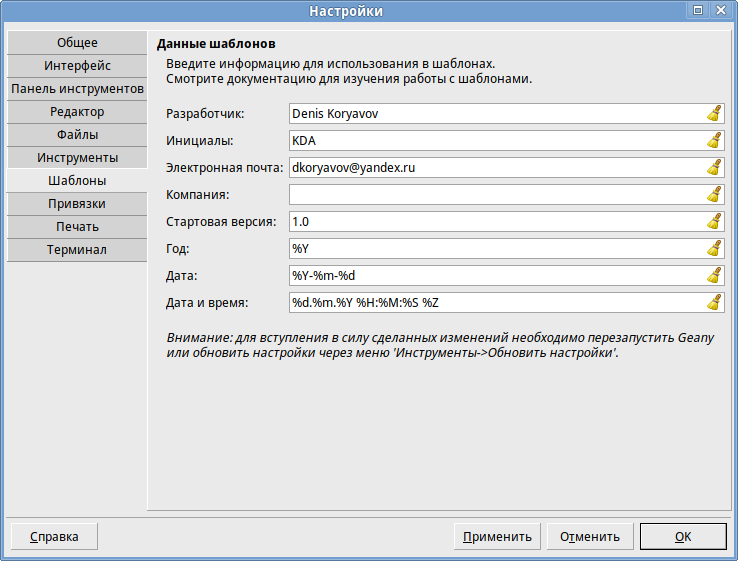
Данные для шаблонов
- Разработчик
- Разработчик.
- Инициалы
- Его инициалы.
- Электронная почта
Адрес e-mail.
Заметим, что
Можно ввести в публикуемый адрес искажения, затрудняющие работу собирающих адреса спаммерских ботов, например name<at>site<dot>ext.
- Компания
- Компания.
- Начальная версия
- Начальная версия файла.
- Дата; Дата и время
- Форматы записи года, даты, даты и времени суток. Здесь можно использовать форматы, применяемых для функции ANSI C strftime. Подробнее см. в
Настройки сочетаний клавиш
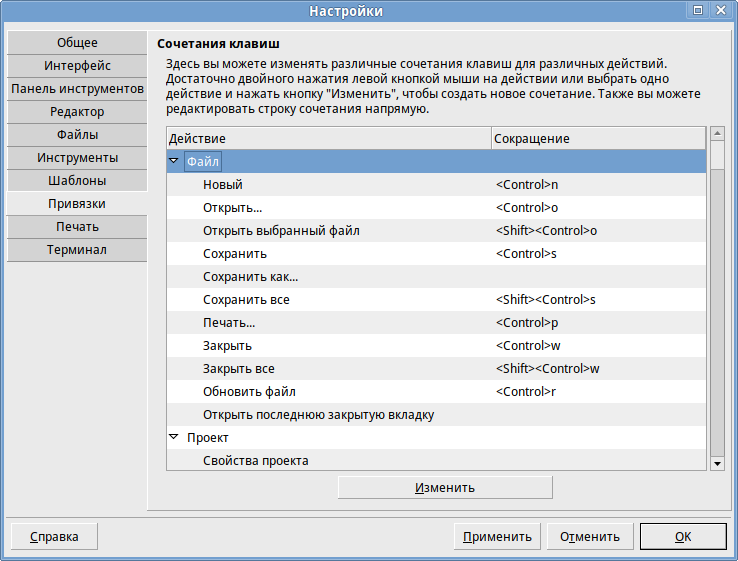
Некоторые перечисленные в форме операции по умолчанию не связаны ни с сочетаниями клавиш, ни с командами меню.
Заметим, что
Более подробная информация представлена в разделе Сочетания клавиш.
Настройки печати
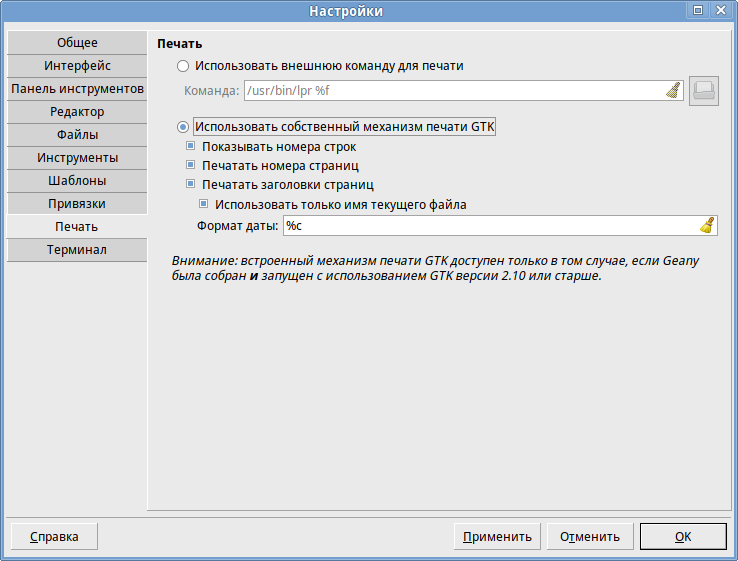
- Использовать внешнюю команду для печати
- Использовать системную команду печати.
- Использовать собственный механизм печати GTK
- Использовать печать средствами GTK.
- Показывать номера строк
- Печатать слева номера строк.
- Печатать номера страниц
- Печатать в правом нижнем углу номер страницы.
- Печатать заголовки страниц
- Печатать верхние колонтитулы.
- Использовать только имя текущего файла
- Использовать имя файла без указания полного пути.
- Формат даты
- Формат печати дат. Можно использовать форматы функции ANSI C strftime(). См. в http://man.cx/strftime.
Настройки терминала (VTE)
См. также: Виртуальный эмулятор терминала (VTE).
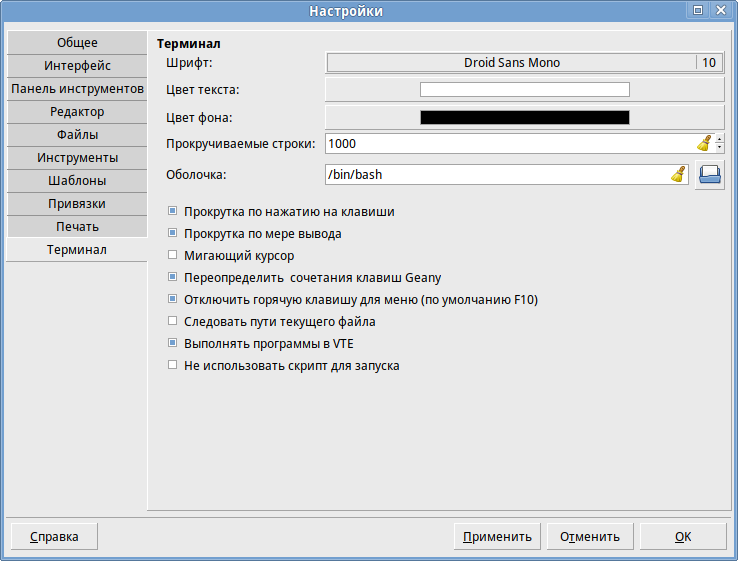
Виртуальный терминал
- Шрифт
- Шрифт для окна терминала.
- Цвет текста
- Укажите цвет текста.
- Цвет фона
- Выбор цвета фона.
- Прокручиваемые строки
- Число строк в буфере прокрутки истории терминала.
- Оболочка
- Каталог, в котором находится системная оболочка.
- Прокрутка по нажатию клавиши
- Переход на новую строку при вводе.
- Прокрутка по мере ввода
- Прокрутка выдачи в окне вниз.
- Мигающий курсор
- Мигание курсора в окне терминала.
- Переопределять сочетания клавиш Geany
- Перехват терминалом клавишных команд (кроме команд установки фокуса).
- Отключить горячую клавишу для меню (по умолчанию F10)
- Отключить клавишу F10 входа в меню при работе с терминалом.
- Следовать пути текущего файла
- Изменять путь терминала в соответствии с путем к текущему файлу.
- Выполнять программы в VTE
- Исполнять в виртуальном терминале программы. Учтите, что при запуске нескольких программ их выдача в окне VTE может оказаться перемешана.
- Не использовать скрипт для запуска
- Не использовать скрипт отображения статуса выхода исполняемой программы. Это может быть полезно, если вы уже запустили в VTE программу подобную консоли Python. Используйте с осторожностью.
Работа с проектами
Функции работы с проектом являются в Geany вспомогательными. В настоящее время поддерживаются:
- Сохранение и открытие набора файлов.
- Конфигурирование меню "Сборка".
Список файлов проекта используется, когда включена опция "Использовать файлы сессий для проектов" в группе "Проект" диалога настройки предпочтений.
Пока открыт определенный проект, меню "Сборка" будет содержать пункты, определенные в настройках проекта. См. также раздел конфигурирование меню сборки.
Настройки текущего проекта сохраняются при его закрытии или при выходе из Geany. При следующем запуске будет открыт файл проекта, с которым велась работа в конце предыдущей сессии.
Рассмотрим команды меню проектов.
Новый проект
Для создания нового проекта введите его имя в поле "Имя". По умолчанию новый файл проекта создается так: ~/projects/name.geany. Обычно лучше сохранять все файлы своих проектов в одном каталоге, независимо от каталогов с файлами исходных текстов.
В поле "Путь к каталогу" text записан путь к каталогу ~/projects/name. Вы можете изменить его на любой другой, не меняя файлы в каталоге.
Свойства проекта
Можно определить для проекту дополнительное описание (в настоящее время Geany это описание никак не использует).
В поле "Путь к каталогу" записывается каталог, в котором исполняются команды меню "Сборка". Здесь можно вводить как абсолютный путь, так и относительный начиная с каталога с файлом проекта.
Задание пути к проекту
Кнопка "Указать путь к каталогу проекта" заносит в поля рабочих каталогов для команд сборки путь к каталогу проекта %p.
Заметим, что
нажатие кнопки 'установить' переустановит все рабочие каталоги, ранее заданные для проекта.
Открыть проект
Команда открытия проекта вызывает в каталоге ~/projects стандартный диалог выбора файлов. Имена файлов проектов имеют расширение .geany.
При включенной поддержке работы с проектами Geany закроет все ранее открытые файлы и откроет файлы, ассоциированные с проектом.
Закрыть проект
При закрытии проекта Geany закроет проектные файлы и откроет те, которые были закрыты при переходе к работе с проектом.
Печать
Начиная с версии 0.13 Geany поддерживает печать с использованием API GTK. Отпечатанные страницы будут выглядеть примерно так же, как на экране. Имеется и ряд дополнительных опций.
Дополнительно к тексту документа можно печатать номера строк, страниц и верхний колонтитул, включающий имя файла, номер страницы, дату и время распечатки. Имя файла по умолчанию выводится с полным путем доступа; изменить формат вывода можно в настройках предпочтений. Для даты и времени можно использовать варианты, предусмотренные для функции ANSI C strftime.
Настроить формат можно и в диалоге печати непосредственно перед ее началом. Для демонстрации превью в Unix-подобных системах GTK использует по умолчанию программу для просмотра файлов PDF evince. Если эта программа не установлена или желательно использовать другую, укажите такую программу в файле .gtkrc-2.0 (обычно находится в домашнем каталоге). Для этого просто добавьте в конец файла строку, например:
gtk-print-preview-command = "epdfview %f"
Для превью печати можно использовать xpdf, kpdf и пр.
К сожалению, поддержка печати с помощью GTK доступна только при сборке Geany с GTK версий 2.10 и старше и работает с этими же версиями GTK. В противном случае Geany предоставляет только базовую поддержку печати. Это означает, что файл можно распечатать системной командой. Напечатанный документ не будет содержать каких-либо синтаксических выделений. Команда печати записывается в настройках, по умолчанию применяется
% lpr %f
Параметр %f заменяется на имя текущего файла. Geany не покажет сообщения об ошибках, поэтому если потребуется проверить и уточнить команду печати, воспользуйтесь командной строкой.
Пример часто используемых настроек:
% a2ps -1 -medium=A4 -o - %f | xfprint4
Требуются утилиты a2ps и xfprint4, вместо последней можно также использовать gtklp и др.
Модули
Чтобы при старте Geany были загружены модули, предварительно в общих настройках должна быть включена опция "Включить поддержку модулей". Учтите, что при запуске из командной строки имеется опция -p, отключающая загрузку модулей. Модули для загрузки Geany ищет в каталогах
- $prefix/lib/geany (см. Префикс инсталляции)
- ~/.config/geany/plugins
Большинство модулей добавляют те или иные функции в меню "Инструменты".
Начиная с версии 0.13 в Geany имеется менеджер модулей, который позволяет не только выбрать модули для загрузки при следующем запуске, но и загружать и выгружать их в текущем сеансе работы. По умолчанию модули не загружаются (пока нет выбранных). С помощью менеджера можно также настроить опции модулей, если они предусмотрены.
См. также Документация по модулям включенным в Geany.
Клавишные команды
Geany поддерживает клавишные команды (клавиатурные сокращения, горячие клавиши) редактора Scintilla. Список этих команд см. в разделе Клавишные команды Scintilla. Применяемые в Scintilla команды можно переопределить.
Команды переключения документов
Приведенные ниже команды не конфигурируются, но могут быть переопределены.
| Клавиши | Действие |
|---|---|
| Alt-[1-9] | Перейти к окнам открытых документов, номера закладок слева направо. |
| Alt-0 | Перейти к документу под крайней справа закладкой. |
| Ctrl-Shift-PgUp | Перейти к документу под крайней слева закладкой. |
| Ctrl-Shift-PgDn | Перейти к документу под крайней справа закладкой. |
Конфигурируемые сочетания клавиш
Для перечисленных ниже действий вы можете определить свои собственные сочетания клавиш. Для этого откройте диалог настройки предпочтений, выберите действие и щелкните команду "изменить". Нажав свою комбинацию клавиш и затем ОК, вы зафиксируете изменение. Для каждого действия можно ввести только одну клавишную команду, а одной команде можно приписать только одно действие.
Некоторые из команд, применяемые по умолчанию, являются общепринятыми. Например, Ctrl-N для создания нового файла и Ctrl-O для открытия файлов. Не стоит изменять эти команды, но для таких действий вы можете добавить и другие комбинации клавиш. Например, наряду с Ctrl-O можно использовать для вызова диалога открытия файлов и Alt-O.
Все команды, показанные в следующих таблицах, можно перенастроить. В случаях, когда по умолчанию сочетание клавиш не определено, соответствующая ячейка оставлена пустой. Общепринятые и используемые во многих приложениях помечены значком (C) .
Команды для работы с файлами
| Действие | Клавиши | Описание |
|---|---|---|
| Создать | Ctrl-N (C) | Создать новый файл. |
| Открыть | Ctrl-O (C) | Открыть файл. |
| Открыть выбранный файл | Ctrl-Shift-O | Открыть файл с выбранным именем. |
| Открыть последнюю закрытую вкладку | Снова открыть закладку документа, закрытую последней. | |
| Сохранить | Ctrl-S (C) | Сохранить файл. |
| Сохранить как | Сохранить файл под новым именем. | |
| Сохранить все | Ctrl-Shift-S | Сохранить все открытые файлы. |
| Закрыть все | Ctrl-Shift-W | Закрыть все открытые файлы. |
| Закрыть | Ctrl-W (C) | Закрыть файл. |
| Обновить | Ctrl-R (C) | Перезагрузить файл. Все несохраненные изменения в ходе его правки будут потеряны. |
| Печать | Ctrl-P (C) | Напечатать файл. |
Команды редактора
| Действие | Клавиши | Описание |
|---|---|---|
| Отменить | Ctrl-Z (C) | Отменить последнее действие. |
| Вернуть | Ctrl-Y | Повторить последнее действие. |
| Удалить строку(и) | Ctrl-K | Удалить текущую строку или, при наличии выделения, несколько строк. |
| Удалить до конца строки | Ctrl-Shift-Delete | Удалить текст от позиции курсора до конца строки. |
| Дублировать строку(и) | Ctrl-D | Сдублировать текущую строку или, при наличии выделения, несколько строк. |
| Переставить строку | Ctrl-T | Заменить текущую строку на копию предыдущей. |
| Прокрутить до текущей строки | Ctrl-Shift-L | Прокрутить текст так, чтобы текущая строка оказалась посередине окна. Положение курсора и/или имеющееся выделение не меняются. |
| Прокрутить на строку вверх | Alt-Up | Прокрутка на строку вверх. |
| Прокрутить на строку вниз | Alt-Down | Прокрутка на строку вниз. |
| Завершить слово | Ctrl-Space | Закончить слово. Команда открывает список автозавершения. Если был открыт список автозавершения тегов, он заменяется списком обычных слов (даже если автозавершение не было включено). |
| Показывать подсказки | Ctrl-Shift-Space | Показать подсказку по текущей функции или методу. |
| Показывать список макросов | Ctrl-Return | Показать список доступных в рабочей области макросов и переменных. |
| Завершить фрагмент кода | Tab | Завершить (вставить) сниппет. |
| Подавлять автозавершение фрагментов кода | Отменить вставку сниппета. Если набрана ключевая подстрока сниппета, вместо него будет вставлен пробел или табуляция в зависимости от клавиш завершения. Например, при установке команды завершения с пробелом, установка этой команды на Shift+space вместо завершения сниппета вставит пробел. | |
| Контекстное действие | Исполняет команду, используя как параметр текущее слово (под курсором или ближайшее к нему). См. Контекстные действия. | |
| Перемещать курсор в фрагменте | Переводит курсор на следующую позицию в сниппете, если такие позиции в нем предусмотрены. | |
| Автозавершение фрагментов кода | Tab | При открытом списке автозавершения завершает текущее выделение до части следующего слова. |
| Переместить строку(и) вверх | Передвигает текущую строку или выделенные строки на одну строку вверх. | |
| Переместить строку(и) вниз | Передвигает текущую строку или выделенные строки на одну строку вниз. |
Команды работы с буфером обмена
| Действие | Клавиши | Описание |
|---|---|---|
| Вырезать | Ctrl-X (C) | Вырезать выделенный фрагмент, поместив его в буфер. |
| Копировать | Ctrl-C (C) | Скопировать выделенный фрагмент в буфер. |
| Вставить | Ctrl-V (C) | Вставить содержимое буфера в позиции курсора. |
| Вырезать строку(и) | Ctrl-Shift-X | Вырезать текущую строку или выделенные строки, поместив в буфер. |
| Копировать строку(и) | Ctrl-Shift-C | Скопировать в буфер текущую строку или выделенные строки. |
Команды выделения
| Действие | Клавиши | Описание |
|---|---|---|
| Выделить все | Ctrl-A (C) | Выделить весь документ. |
| Выделить слово | Alt-Shift-W | Выделить текущее слово (под курсором). |
| Выделить параграф | Alt-Shift-P | Выделить текущий абзац (границей абзаца считаются две пустые строки). |
| Выделить строку(и) | Alt-Shift-L | Выделить текущую строку (если есть частично выделенные строки, включая их). |
| Выделить до начала слова | Выделить до предыдущего слова. | |
| Выделить до окончания слова | Выделить до следующего слова. |
Команды вставки
| Действие | Клавиши | Описание |
|---|---|---|
| Вставить дату | Shift-Alt-D | Вставить дату. |
| Вставить переменный пробел | Альтернативный отступ. Если для отступов предусмотрена табуляция, вставить вместо нее соотв. число пробелов; если предусмотрены пробелы - вставить табуляцию. |
Команды форматирования
| Action | Default shortcut | Description |
|---|---|---|
| Переключить регистр в выделении | Ctrl-Alt-U | Сменить регистр символов в выделенном фрагменте. Если в нем есть символы и в нижнем и в верхнем регистрах - все переводятся в нижний. |
| Комментировать | Закомментировать текущую строку или выделение. | |
| Раскомментировать | Раскомментировать текущую строку или выделение. | |
| Переключить комментарий | Ctrl-E | Включить-выключить комментирование для текущей строки. |
| Увеличить отступ | Ctrl-I | Увеличить отступ для текущей строки или выделения. |
| Уменьшить отступ | Ctrl-U | Уменьшить отступ для текущей строки или выделения. |
| Увеличить отступ на один пробел | Увеличить отступ строки или выделения на 1 пробел. | |
| Уменьшить отступ на один пробел | Уменьшить отступ строки или выделения на 1 пробел. | |
| Использовать "умный" отступ | Установить отступ строки или выделения так же, как в предыдущей строке./td> | |
| Передать пользовательской команде 1 (2,3) | Ctrl-1 (2,3) | Передать выделение выбранной внешней программе (как параметр для одной из трех первых настроенных для этого команд, см. Отправка текста внешним программам для выяснения подробностей). |
| Отправить выделенное в терминал | Отправить текущую строку или выделение во встроенный терминал (VTE). | |
| Переформатировать строки/блок | Если для текущего документа настроено ограничение длины строк, переформатировать выделенный фрагмент или текущий фрагмент с одинаковым отступом с учетом ограничения. |
Команды настроек
| Действие | Клавиши | Описание |
|---|---|---|
| Настройки | Ctrl-Alt-P | Открыть диалог настройки предпочтений. |
| Настройки модулей | Открыть диалог настройки работы с модулями. |
Команды поиска
| Действие | Клавиши | Описание |
|---|---|---|
| Найти | Ctrl-F (C) | Открыть диалог поиска. |
| Найти следующее | Ctrl-G | Найти следующее вхождение. |
| Найти предыдущее | Ctrl-Shift-G | Найти предыдущее вхождение. |
| Заменить | Ctrl-H (C) | Открыть диалог замены. |
| Найти в файлах | Ctrl-Shift-F | Открыть диалог поиска в файлах. |
| Следующее собщение | Перейти к строке, для которой имеется следующее сообщение в окне сообщений. | |
| Предыдущее сообщение | Перейти к строке, для которой имеется предыдущее сообщение в окне сообщений. | |
| Найти использование | Найти все вхождения текущего слова или выделения во всех открытых документах и вывести список результатов в окно сообщений. | |
| Статистика документа | Найти все вхождения текущего слова или выделения в документе и вывести список результатов в окно сообщений. | |
| Пометить все | Ctrl-Shift-M | Найти все вхождения текущего слова или выделения в документе и выделить их цветным фоном. Если ничего не найдено, убрать цветные выделения.. |
Команды перехода
| Действие | Default shortcut | Описание |
|---|---|---|
| Перейти на шаг вперёд | Перейти к следующей позиции, сохраненной в истории навигации (см. История навигации. | |
| Вернуться на шаг назад | Перейти к предыдущей позиции, сохраненной в истори навигации (см. История навигации. | |
| Перейти на строку | Ctrl-L | Перейти к форме перехода к строке по номеру. |
| Перейти к парной скобке | Ctrl-B | Если курсор находится перед скобкой или за ней — перейти к скобке, образующей с ней пару. Повторное нажатие возвращает к первой скобке. |
| Переключить маркер | Ctrl-M | Включение-выключение маркера (закладки) для текущей строки. |
| Перейти к следующему маркеру | Ctrl-. | Перейти к следующей закладке. |
| Перейти к предыдущему маркеру | Ctrl-, | Перейти к предыдущей закладке. |
| Перейти определению тега | Перейти к определению тега (текущего слова). Если оно не найдено, например определения находятся в другом файле или команда дана не для имени а для обычного слова, Geany лишь выдаст звуковой сигнал. См. Переход к определению тега. | |
| Перейти к объявлению тега | Перейти к объявлению тега (текущего слова). Если оно не найдено, Geany лишь выдаст звуковой сигнал. См. Переход к объявлению тега. | |
| Перейти к началу строки | Home | Перейти к первому символу строки после отступа, при повторном нажатии — в начало строки. |
| Перейти к концу строки | End | Перейти в конец строки. |
| К концу текущей строки | Alt-End | Перейти в конец экранной строки. Когда используется перенос длинных строк по ширине окна, эта команда позволяет перейти в конец текущей строки на экране, а не к символу конца всей строки. Если перенос не применяется, команда аналогична Go to End of Line. |
| Перейти к началу слова | Ctrl-/ | Перейти к предыдущей части текущего слова. |
| Перейти к концу слова | Ctrl- | Перейти к следующей части текущего слова. |
Команды настройки просмотра
| Действие | Клавиши | Описание |
|---|---|---|
| На весь экран | F11 (C) | Полноэкранный просмотр. |
| Показать/скрыть окно сообщений | Включение - выключение показа окна сообщений. | |
| Показать/скрыть боковую панель | Включение - выключение боковой панели. | |
| Показать/скрыть все дополнительные виджеты | Включение - выключение всех добавочных виджетов (элементов управления: закладок, панелей, окна сообщений, строки статуса). | |
| Увеличить | Ctrl-+ (C) | Укрупнить изображение текста. |
| Уменьшить | Ctrl- (C) | Сделать изображение текста меньше. |
| Обычный размер | Ctrl-0 | Восстановить предыдущее увеличение (масштаб). |
Команды управления фокусом
| Действие | Клавиши | Описание |
|---|---|---|
| Перейти к редактору | F2 | Перейти в окно редактора. При этом с короткой задержкой будет обновлена строка со статистикой документа. |
| Перейти к заметкам | F6 | Перейти к окну для заметок. |
| Переключиться в терминал | F4 | Перейти в окно терминала. |
| Перейти к поиску | F7 | Перейти к форме поиска на панели инструментов (если она видна). |
| Перейти к боковой панели | Перейти к боковой панели. | |
| Переключиться на компилятор | Перейти к сообщениям компилятора. | |
| Перейти к сообщениям | Перейти к окну сообщений. | |
| Показывать окно сообщений | Показать вкладку окна сообщений. | |
| Перейти к списку документов | Перейти к списку документов на боковой панели, если он виден. | |
| Перейти к списку тегов | Перейти к списку имен на боковой панели, если он виден. |
Команды работы с окнами документов и их закладками
| Действие | Клавиши | Описание |
|---|---|---|
| Перейти на документ слева | Ctrl-PageUp (C) | Перейти к документу в окне слева. |
| Перейти на документ справа | Ctrl-PageDown (C) | Перейти к документу в окне справа. |
| Перейти на последний документ | Ctrl-Tab | Переход по часто используемым документам. Перейти к предыдущему документу, с которым работали до текущего (если он еще открыт). Если нажать и удерживать Ctrl (или другую назначенную клавишу - модификатор), будет открыт диалог, затем последующие нажатия вызовут переход ко второму, третьему и т.д. предыдущим документам. |
| Переместить документ влево | Alt-PageUp | Передвинуть закладку окна текущего документа левее. |
| Переместить документ вправо | Alt-PageDown | Передвинуть закладку окна текущего документа правее. |
| Переместить документ в начало | Передвинуть закладку окна текущего документа на первое место. | |
| Переместить документ в конец | Передвинуть закладку окна текущего документа на последнее место. |
Команды для работы с документом
| Действие | Клавиши | Описание |
|---|---|---|
| Заменить табуляции пробелами | Заменить знаки табуляции рядами пробелов. | |
| Заменить пробелы табуляциями | Заменить пробелы знаками табуляции. | |
| Свернуть/развернуть текущий блок | Свернуть - развернуть текущий блок кода. | |
| Свернуть все | Свернуть все блоки кода. | |
| Развернуть все | Развернуть все блоки. | |
| Обновить список тегов | Ctrl-Shift-R | Перезагрузить список тегов / имен. |
| Переключить режим переноса строк | Включить - выключить пословный перенос строк по ширине окна. | |
| Переключить перенос строк | Включить - выключить автоматический обрыв строк в заданной позиции. | |
| Удалить маркеры | Удалить все маркеры (закладки), сделанные командой 'Mark All' в диалоге поиска или вручную. | |
| Убрать индикаторы ошибок | Убрать в документе все индикаторы ошибок. |
Команды сборки
| Действие | Клавиши | Описание |
|---|---|---|
| Скомпилировать | F8 | Скомпилировать текущий файл. |
| Сборка | F9 | Собрать (если требуется скомпилировать и слинковать) файл. |
| Сделать всё | Shift-F9 | Собрать текущий файл с помощью утилиту Make. |
| Сделать указанную цель | Ctrl-Shift-F9 | Собрать исполняемый файл с заданным именем с помощью Make. |
| Сделать объект | Скомпилировать текущий файл в объект с помощью Make. | |
| Следующая ошибка | Перейти в исходном тексте к следующей строке, в которой при сборке обнаружена ошибка. | |
| Предыдущая ошибка | Перейти в исходном тексте к предыдущей строке, в которой при сборке была обнаружена ошибка. | |
| Запустить | F5 | Запустить файл на исполнение в эмуляторе терминала. |
| Установить команды сборки | Открыть диалог настройки команд сборки. |
Команды работы с инструментами
| Действие | Клавиши | Описание |
|---|---|---|
| Показать выбор цвета | Выбрать цвет. |
Команды справочной системы
| Действие | Клавиши | Описание |
|---|---|---|
| Справка | F1 (C) | Открыть руководство. |